Working With Script Files in ArtRage
Script Files are a way to record and play back the process of creating a painting so that it can be played back later to reconstruct the painting from a clear canvas, stroke by stroke. Script files are easy to share with other users and can also record annotations, allowing you to make notes while you paint to display during playback for the easy creation of tutorials.
Because Script Files record the process of making each stroke rather than the result they can be played back at different resolutions, allowing you to recreate paintings at different sizes. Advanced users can also edit script files directly via a text editor, changing properties of the painting and the scripting language includes the ability to write C style code functions to create special effects.
Recording Script Files (Mobile)
To record a script on Android or iPad, tick the ‘Record Script’ option in the New Canvas screen before starting a new painting. The entire painting process will be recorded, and you can export copies of the script at any stage by saving the painting and going to the gallery to use the standard share options. Scripts can then be played back in the desktop edition of ArtRage for recording, studying, experimenting, and canvas resizing purposes.
Scripts cannot be edited or played back on mobile devices as they require too much memory and can be very complicated. The rest of this guide refers to the desktop editions only.
Recording Script Files (Desktop)
To record a Script, select ‘Record Script…’ from the File Menu. When you select this item, the Record Script panel appears.
This panel allows you to select what will be included in the Script file when it is recorded.
Including the current painting in your script means that when anyone plays it, the contents of your canvas as they are when you select Record will appear before the script is played.
Turning the ‘Include Current Painting’ option on will cause the script file to be larger, because all painting information (including any layer contents) will be added to the script.
If the canvas is blank, or if the person playing the script does not need the current contents in order for the script to work, do not turn this option on. For example, if you have already painted a face and want to record the process of adding an eye as a tutorial, you might include the current painting so that the face is visible when the script is played. In general, this option should be turned off.
Controlling Recording
While the Script is recording, the Recorder Panel appears. This panel allows you to control the process of recording and add Annotations if you are using ArtRage.
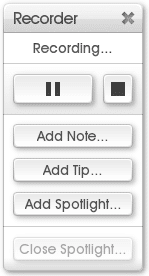
The top line of the Recorder Panel tells you what the Recorder is currently doing. If you Pause recording, the top line will pulse to let you know that nothing is being recorded.
The buttons on the second line of the panel allow you to Pause or Resume recording, or Stop recording completely. When you Stop recording you will be prompted for information before the Script is saved.
The buttons below allow you to add Annotations to the Script. Annotations are used to provide information to the person who is playing the Script. Moreinformation is available regarding Annotations here.
Pausing and Idle Time
If you stop painting at any point during recording and do nothing in ArtRage, this is recorded as idle time. When a user plays back your Script they will be given the option to accelerate playback, which removes all idle time from playback, otherwise the script will pause during playback until the idle time expires. Users are given the option to skip idle time manually if it occurs during playback.
If you are going to be away for an extended period during recording, consider pressing Pause on the Recorder Panel. While recording is paused idle time is not recorded so there will be no pause in the action during playback.
Saving Your Painting While Recording
If you save your painting while recording, the script is saved with it. If you then quit, recording will start again when you reload the painting later to continue working on it. This will continue until you specifically end recording.
Ending Recording
When you are read to end recording, click the Stop button on the Recorder Panel. When you click this button, the Save Script Panel appears. This panel allows you to enter information for your script and save it, or cancel and discard the recoded script.
The information requested in this panel is optional, you do not need to enter any information here. ArtRage will not display empty information items, so if your Script has no preview, no preview area will be displayed when it is played.
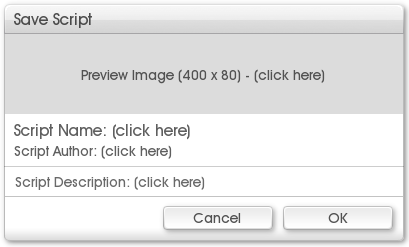
To set a Preview either click in the Preview Image section to select an image to use, or drag the image from your computer on to that section. The image needn’t be 400 x 80 pixels but it will be scaled to that size when it is loaded so it may look unusual if it has different dimensions.
Click in the Script Name, Script Author, and Script Description sections to set those values. The name of your Script does not need to be unique.
When you are done editing information, click OK and you will be asked to save the Script to a ‘.arscript’ file. That file is the file that will be played back in the future.
Playing Script Files
To play a Script select ‘Play Script…’ from the File Menu. When you select this option you will be prompted to save your current Painting if there are unsaved changes, then asked to select a ‘.arscript’ file to play. Once you have selected a file the Play Script Panel appears.
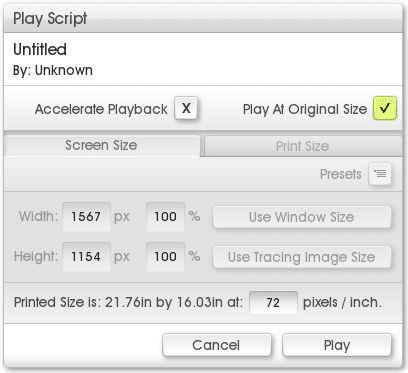
This panel contains any information that was saved with the Script file, including its title, its author, a description and a preview.
It also allows you to make two choices about how the Script will be played including speed and whether the result will be the same size as the original painting.
If you choose Accelerate Playback, any idle time that was recoded in to the script by the author will be ignored. This speeds up the process of playback. If you do not turn this option on you will be given the option to manually skip any idle time as it occurs during playback.
Accelerating playback also accelerates the paint strokes.
Playing the Script at its original size causes a new canvas to be created at the indicated size when you click Play. If you would prefer the Script to play back at a different size, turn off the Play at Original Size option and enter the size you would like to use using the Screen Size or Print Size controls. Click Play when you are ready to start the Script playing.
Selecting Different Sizes
If you opt to play back the script at a custom size you are provided with full control over the sizing of the new file as per the new file dialog. This allows you to set the size in pixels or screen units.
Because the Script records the process of painting rather than the resulting image, playing Scripts back at different sizes allows you to recreate them as if they had originally been painted at that size. The result is a higher quality way to scale images.
Normal image scaling takes the resulting picture and stretches it, which reduces the quality of the paint strokes. Script scaling using the Play Script Panel re-paints the script at a different scale, so each paint stroke has the same quality as one painted by hand.
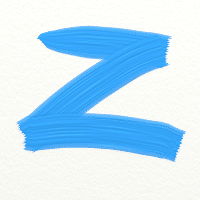
While ArtRage scales the path of the strokes and the properties of the brush as best it can, you may find that the results of a Script played back at larger scale do not look identical to the original result. In general however, the result should be very similar.
In this example the paint stroke was created at 200 x 200 pixels in size and recorded in a script. The two examples below show the difference between scaling the image up 200% and playing back the script at 200%. The scaled image is fuzzier and lower quality, while the Script image is crisp as if the stroke had been originally painted at that size.
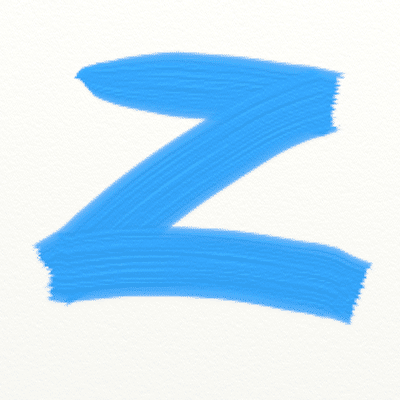
Scaled to 200%
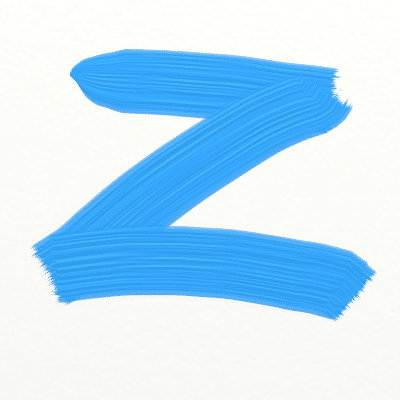
Script Played at 200%
Controlling Playback
While a Script is playing the Playback Controls panel appears. This panel contains controls that you can use during playback. While a Script is playing you cannot interact with any other control in ArtRage.
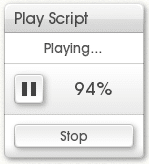
The top bar indicates what the Player is currently doing. If you have chosen not to accelerate playback and the script contains idle time (time where the author was not doing anything during recording) the top bar will update to indicate how long until the idle time ends, and a ‘Skip’ button that allows you to skip past the idle time.
Click the Pause button to pause playback, or continue if it has been paused.
The percentage indicator tells you how far through the Script you are. Note that this is not based on time but on the number of events that were recorded.
Click the Stop button to stop playback. When you do this, the Playback Controls Panel vanishes and your canvas is left in the state it was in at that point in the script.
If you play a Script through to the end, the Playback Controls panel will vanish of its own accord.