Frequently Asked Questions
General Topics
You can view a comparison of features in the current versions of ArtRage here: ArtRage products comparison
Are there any limits to what I can do with the artwork I produce in ArtRage?
Any work you produce with ArtRage is yours to do whatever you like with, including selling your work.
We just provide the tools for you to create art and make no claim to anything you create.
We have purchase links for all versions of ArtRage on our Buy page.
Visit that page and select the version you want ( ArtRage Vitae, ArtRage 6 or ArtRage Lite for Windows or macOS, ArtRage Vitae for iOS for iPad and iPhone, and ArtRage Vitae for Android if you have an Android device ). You will then be taken to the appropriate web store to make the purchase.
ArtRage Vitae – Windows and macOS
After purchasing ArtRage Vitae from the Microsoft store or macOs App Store, you can download the app right away from that store. ArtRage Vitae doesn’t require a serial number or registration key.
Android and iOS
After purchasing the mobile version of ArtRage from the Google Play store or iOS App Store, you can download the app right away from that store.
ArtRage 6 or earlier
After you complete your purchase of ArtRage from our online store, you should see download links displayed for Windows and OS X. Click the download link for your operating system to download the ArtRage installer. The online store also sends you an email with your serial number and download links for ArtRage.
If you no longer have the email from the online store, or their download link has expired, you can also download ArtRage from our Member Area once you’ve created a Member Area account and registered your ArtRage serial number.
You can find how to create a Member Area account here and how to register ArtRage here.
If you are unsure or need help, please contact us! We’ll be happy to help track down your purchase and help you to download your software again.
ArtRage Vitae Desktop
To change the cursor in ArtRage, open the Edit Menu, select Preferences, then Cursors. You can select from the three different cursor types here. You can also use the keyboard shortcuts 1,2 and 3 at any time to change to the precise, outline and tool cursors respectively.
To locate your ArtRage version, open the Help menu and click on ‘About ArtRage’. You will see the version number at the bottom right of this window. If you are using the 64 bit version, it will also say so here.
Importing Images
You can import a standard image file to use as the basis of a new painting by opening the File menu and choosing ‘Import Image File’.
Images can also be imported to existing paintings as a new layer by choosing ‘Import Image to layer’ in the File menu. After importing the image, you can scale, rotate and resize it, then either click the check button in the Transform window or press enter to confirm.
Exporting Images
To export your painting as a standard image file, open the File menu and choose ‘Export Image File’. You can select the type of image you want to export here.
The Short Answer
When you create a painting that you want to print in ArtRage for Windows or macOS, follow these steps to make sure it will be the right size when printed:
- Select the ‘Print Size’ tab at the top of the New File panel.
- Enter the physical dimensions you want the printed image to be.
- Enter the DPI value the printer requires when printing.
ArtRage will then calculate how many pixels are required to make the canvas the right size.
For more information, keep reading!
In More Detail…
The size of a painting on your computer screen is not necessarily the same as its size when printed. This is because the number of dots (‘pixels’ on the screen) per inch of space is often different between screens and printed documents.
The trick to creating your painting at the correct size on the screen for the size you want it to be when printed is to use the Print Size option in the ArtRage New File panel, and to understand DPI.
What is DPI?
DPI is an important concept when you want to print. You may see it when you look at the technical specifications of the printer you are using, or a print shop may refer to it when you ask them to print an image.
‘DPI’ stands for ‘dots per inch’ and refers to the number of dots (which are the same as ‘pixels’ here) a printer will place in each inch of space. So, when someone refers to the DPI value of your image, they are referring to how many of its pixels will be placed across an inch of space when printed.
An average computer screen might be 72 DPI, while a high quality print might be 300 or even 600 dpi, so you can see that many more pixels can be required per inch of space when printing an image.
If I create a painting in ArtRage that is 800 x 600, it might be a reasonable size on my screen but if I print it on a printer that applies 300 dots per inch, it will only be 2.6 inches wide by 2 inches tall.
So you don’t really care about DPI when you create an image on your screen – you just create an image that looks the right size while you’re painting it. But you do need to think about it if you are going to print that image later.
Now you know what DPI is, we can look at the two ways you can set up the painting.
Ensuring the Painting is the Right Size When Created.
When you create a painting in ArtRage you can choose to create it using either Screen Size or Print Size by selecting the appropriate tab in the New File panel.
The Screen Size option lets you select how many pixels wide and tall the painting is. This is good for if you will be showing your painting digitally, sharing it online for example, but we want to set up for printing. Note that when you select Screen Size, the info bar below the width and height entry boxes will show you what size that painting would be if printed using a specific DPI value.
The option we want is ‘Print Size’. Print Size lets you select the actual printed dimensions your image will adopt when printed.
When you set the values in Print Size, choose the physical dimensions you want and set the DPI value the printer you will be using requires. ArtRage will then calculate the total amount of pixels width and height the painting requires.
Note: In some cases this may result in a huge painting that has so many pixels ArtRage slows down while you work on it. In these cases, it’s easier to create the painting at a smaller size then export it as an image and increase the size after you’ve painted it in another application.
Further Support.
Understanding print settings can be tricky if you’re not used to it. If you have any problems please Contact Us and we’ll be happy to help!
How can I rescue a PTG painting that won’t open in ArtRage?
If you receive an error message and are unable to open a PTG file, then it probably means that your ArtRage painting was were corrupted at some point. Damaged PTG files usually result from interrupted saves (for example, if the computer shuts down or ArtRage crashes). We will do our best to help troubleshoot the source of ArtRage errors, but usually cannot fix corrupted or partial files. However, if you can see the image thumbnail then that means that the PNG preview image is intact. If you use File > Import Image File to open the damaged files, then it will import the PNG thumbnail. This PNG file is the full size of your painting and high quality. It won’t rescue your layers or other paint information, but it will give you something to work with.Backup Save Files
If crashes happen frequently for any reason, or you are working on an important painting, we recommend turning on the Store Backup Files option. You can find it by going to Edit > ArtRage Preferences > Advanced > Store Backup Files. Adjust the slider to the number of backups you would like to keep. Important: This function does not save a duplicate file. Instead, it keeps a history of previous saved versions. Every time you save, it will delete the oldest backup file, and save the latest changes as a separate file, so if you have made important changes, save twice to update the older back up and the file you are actually working on.If I get a new computer or upgrade my operating system and lose ArtRage, can I reinstall it?
Yes. You can redownload ArtRage Vitae from the Microsoft or Apple App Stores at any time.
If you have an earlier version (ArtRage 6 or earlier), as long as you have the serial number, you can re-download from the members area and install it again. The application should now launch normally.
If you are experiencing problems with ArtRage not reacting to the pressure of you strokes or not painting at all when using a stylus please follow the troubleshooting steps below. For any other problem please Contact us and we’d be happy to help.
Checking ArtRage Input Settings for Stylus Type.
ArtRage supports two different types of tablet input on Windows: The older ‘Wintab’ standard, and the newer ‘Realtime Stylus’ standard. In many cases where the stylus is not producing pressure changes or is not producing paint at all having support for both of these turned on at once can be the cause, so they can be turned off independently.
Follow these steps to change ArtRage input settings:
- Open the ArtRage Preferences panel from the Edit menu and locate the ‘Input’ section.
- Make sure ‘Use Wintab’ is turned on and ‘Use Realtime Stylus’ is turned off. n
- Click OK and restart ArtRage.
- If the problem persists, return to the Preferences panel and turn ‘Use Wintab’ off, and turn ‘Use Realtime Stylus’ on.
- Click OK and restart ArtRage.
This tests whether the problem was caused by ArtRage incorrectly handling information when both standards were supported. If it does not solve the problem, please do the following:
- Make sure that any drivers for your tablet are up to date.
- Contact us and let us know what version of Windows you are using, what type of input device you are using, and exactly what the problem is.
How do I update ArtRage to the latest version?
Incremental updates are provided freely from time to time for our products. The latest versions may contain bug fixes and/or enhancements, etc.
If you bought your copy through an App Store or Steam, updates should be installed automatically. For older versions, (ArtRage 6 or earlier) to download updates you will need to register an account with us at //members.artrage.com
The current versions of ArtRage support the following systems and languages. Note that if your language is not supported, ArtRage will default to English, and ArtRage for Windows or macOS allows you to manually select an alternative language from the list of ones it supports:
Windows or macOS:
ArtRage Vitae and ArtRage 6 support:
Systems: Windows 10 or later, 32 and 64 bit. macOS 10.9 or later, 32 and 64 bit. Languages: English, French, German, Spanish, Italian, Dutch, Russian, and Japanese.
ArtRage 5 and ArtRage Lite support:
Systems: Windows Vista or later, 32 and 64 bit. macOS 10.9 or later, 32 and 64 bit. Languages: English, French, German, Spanish, Italian, Dutch, Russian, and Japanese.
ArtRage for iOS:
ArtRage for iOS supports:
Systems: iOS 10 or later.
Hardware: ArtRage for iOS is a Universal app that supports both iPad and iPhone. Includes support for Apple Pencil and styluses from Wacom and Adonit.
Languages: English, French, German, Spanish, Italian, Dutch, Russian, and Japanese.
ArtRage for Android:
ArtRage for Android and ArtRage Oil Painter Free for Android both support:
Systems: Android 4.0 or later.
Hardware: Phone and Tablet devices with a screen 320dpi or greater. Includes support for Samsung S-Pen.
Languages: English, French, German, Spanish, Portuguese, Japanese, Korean, Russian, Vietnamese, Chinese (Simplified and Traditional).
Painting with ArtRage Topics
ArtRage painting files can be opened with any current version of the product. If you open a painting file that contains features your version does not support, those layers will not be available.
Absolutely! We just provide the tools for you to create with. Anything you make with ArtRage is yours to do with as you please.
If you are finding that any strokes you make look stepped, check that ‘snap to grid’ has not been enabled. Open the View menu, select ‘Grids’ and if the ‘Snap to grid’ option is checked, uncheck it.
ArtRage for iOS / Android Topics
Due to changes in Google’s Android file security policies ArtRage is now required to store your paintings in secure app-internal storage.
To import your previous artwork automatically, you can allow ArtRage access to the previous storage location, the ArtRagePaintings folder on your device.
Here is what you need to do:
From the gallery menu (top right button showing 3 vertical dots), select the option Import all paintings from folder. Then select Navigate to folder, this will take you to your file browser.
Locate the Device’s Storage Directory. This might be shown as your device’s name or as Internal Storage.
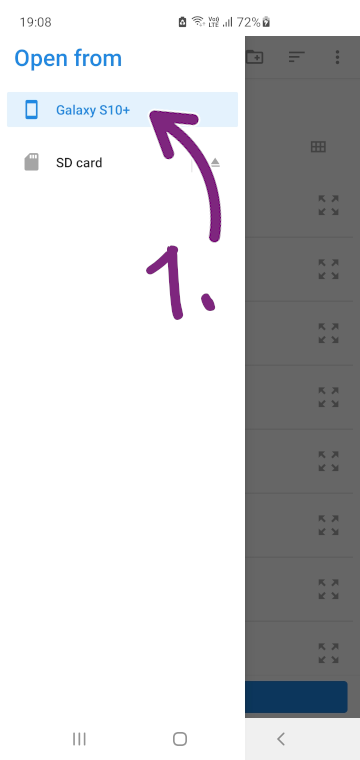
You might have to tell your File Browser to show the Device’s Storage Directory. To do this, use the top right menu (usually 3 vertical dots):
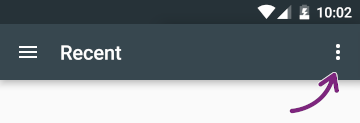
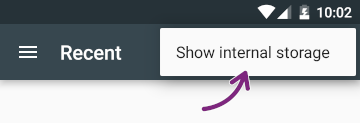
Select the ArtRagePaintings folder.
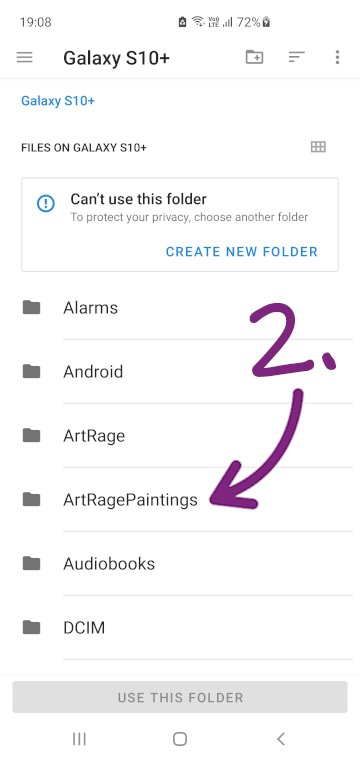
Once you have located the ArtRagePaintings folder you will see a button saying Use this folder or Use ArtRagePaintings folder. Select it.
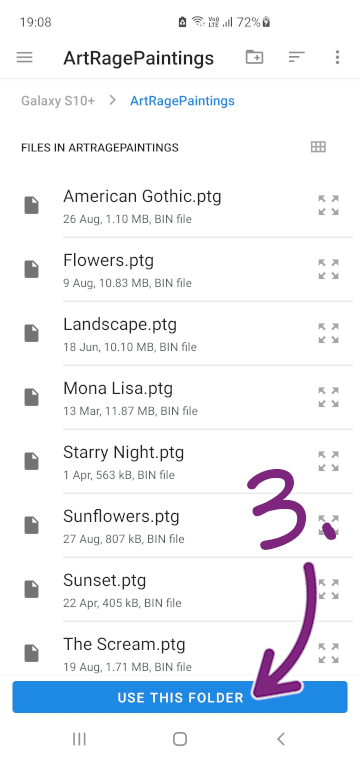
This allows us to copy your tool preset files to the new storage location.
We have tried making this shift as easy as possible for you. If you encounter any issues or have questions, please contact us at [email protected].
Why this is happening:
Google is changing their data storage model. This change limits data access for apps and improves the privacy of your files.
ArtRage Vitae used to store all paintings in a folder on your device called “ArtRagePaintings”. This meant they would not be deleted when uninstalling ArtRage or deleting app data.
Now, Google requires us to shift to app-internal storage.
Your previously saved painting files are all safe in the “ArtRagePaintings” folder and you can keep them there as backup.
If you would like to migrate your paintings to the new location automatically, we can import all of them to the new internal storage location for you. To do this, we need your permission to access the “ArtRagePaintings” folder.
You will be taken to your file browser to navigate to the “ArtRagePaintings” folder. We will do the rest.
If you choose not to import automatically, you can import paintings manually from the gallery menu instead.
Since app-internal storage is deleted when uninstalling an app or clearing app data, backing up your artwork regularly is now more important than ever.
You can back up your paintings in the gallery from the gallery menu, the group header menu, and the single painting long-click menu.
When you back up your iOS device using iTunes on a desktop or laptop computer all of the paintings you have created in ArtRage will also be backed up, along with any custom resources such as presets you create. This means that when you restore your device, all your content should also be installed.
nnYou can also Export entire Groups of paintings to any of the standard export locations on your iOS device, including apps that support cloud services such as iCloud Drive, by tapping the Menu button to the right of the Group you want to export in the Gallery and selecting the ‘Export Group’ option.
Because ArtRage mobile editions have capped canvas sizes, you may want to create larger images to print from. While it’s possible to export your ArtRage paintings as PNG image files, then resize them on your computer, this is not ideal as there will be some loss of quality.
nnInstead, you can record a script of your painting which can be played back on the full version of ArtRage for Windows or macOS. To record a script, make sure that ‘record script’ is enabled when creating a new painting file. Then, when you’re done painting, you can export the script file from your gallery, then play this file back in the desktop version at the size you prefer.
Unfortunately, this isn’t possible. ArtRage app licences are tied to your app store account.
nnThis will mostly only apply to users who purchased through GALAXY Apps (or received it free from GALAXY Gifts) and want to use ArtRage on a non-Samsung device.
Yes! This is controlled by the policies and technology of each individual store, but we have no restrictions on you using the ArtRage iOS and Android apps across multiple devices.
Yes! ArtRage for iOS supports the Pressure and Tilt features of the Apple Pencil stylus on compatible devices.
Yes! ArtRage for iOS lets you share files via iCloud Drive using Import and Export options. The app also supports the iOS Files app which allows you to share your files with other apps on your device including apps that provide cloud services.
If you experience a crash while using Artrage for Android, please contact us for assistance so that we can do some troubleshooting with you. When contacting us, please let us know:
n- n
- What you were doing when the crash occured in as much detail as possible n
- Which version of Artrage for Android you were using ( the free or paid edition ) n
- The version of Android you are using n
- The Android device you are using. n
For iOS.
nnTo Import images for painting on iOS follow these steps:
n- n
- If you are currently painting tap the ArtRage logo button on the ArtRage toolbar and go to your Gallery using the option in the menu that appears. n
- Tap the + button at the top right of the Gallery screen. n
- Select one of the three Import options in the menu. n
The ‘Import Files’ option opens a file location browser for you to import files from standard locations on your iPad or from cloud services you have installed such as Dropbox.
nnThe ‘Import from Photo Library’ option allows you to import an image from your iPad Photos app.
nnThe ‘Import a New Photo’ option allows you to take a new photo and import that.
nnWhen you have selected an item to import you will be asked to select where to put it in your Gallery. Select a folder and the file will be imported as a new Painting for you to select and paint on.
nnnTo Export or Share images on iOS follow these steps:
nnAccess the Export option as follows:
n- n
- If the painting is currently open tap the ArtRage logo button in the ArtRage toolbar and select ‘Export Image’. n
- If you are in the Gallery, tap the painting you want to export once, then tap the Export button at the bottom of the screen (the button next to the Open button). n
The Export interface appears and allows you to select a type of file to export:
n- n
- If you want to export or share a normal image file other apps can understand, select the JPG or PNG type. n
- If you want to export the full Painting file so that you can paint on it in another version of ArtRage, select the PTG type. n
- If you have been recording a script and just want to export the script from the painting, select the Script type. n
Once you have selected an export type, you will be asked to select a target for export using a standard iOS export picker. Only targets that understand the type of file you are exporting will be displayed. For example, if you export a PTG file only targets such as Mail or Dropbox will appear, as other apps don’t understand the contents of the file.
nnNote: Most types of sharing (Facebook, Twitter etc.) require a normal image type, use PNG or JPG for this purpose.
nnSelect the target and the file will be exported.
nnnFor Android
nnTo Import images on Android follow these steps:
n- n
- Open the main menu by tapping the ArtRage logo on the menu bar, then tapping ‘Gallery’ in the menu. n
- Once in the Gallery, you can tap the Import Image button at the top right (looks like an image with a + at the top right corner). n
After selecting your image, a new painting will be add to the Gallery with this image as the first layer.
nnnTo Export or Share images on Android follow these steps:
nnAccess the Export option as follows:
n- n
- If the painting is currently open tap the ArtRage logo button on the menu bar and choose the ‘Share’ option. n
- If you are in the Gallery, tap the painting you want to export once, then tap the Share button at the bottom of the screen. n
When you do this, you will see two options:
n- n
- ‘Export Image’ lets you export a JPG or PNG image to Android’s Pictures folder. n
- ‘Share Painting’ allows you to share your painting file with other applications on your device. n
When you select the Share option you will need to select a type of file to share:
n- n
- If you want to share a normal image file other apps can understand, select the JPG or PNG type. n
- If you want to share the full Painting file so that you can paint on it in another version of ArtRage, select the ArtRage Painting type. n
- If you have been recording a script and just want to share the script from the painting, select the Script type. n
Once you have selected an share type, you will be asked to select a target for sharing using a standard Android Activity picker. Only targets that understand the type of file you are sharing will be displayed. For example, if you share a PTG file only targets such as Gmail or Dropbox will appear, as other apps don’t understand the contents of the file.
nnNote: Most types of sharing (Facebook, Twitter etc.) require a normal image type, use PNG or JPG for this purpose.
Unfortunately the Google Play Store, Amazon Android Store, and GALAXY Apps are separate systems, and we have no way to transfer sales information.
If when you try to paint, nothing is visible:
n- n
- Check the current selected colour at the bottom right and make sure that it’s not set to white. n
- If you are using your finger, if you have previously set the app to use only a stylus, this could be the cause. Check your stylus preferences. n
If when you try to paint, you see an eye icon appear, this indicates that the layer you are trying to paint on is hidden. Open the layer panel, and for the currently selected layer which is shown with a green highlight, tap the closed eye icon. This will show the layer contents and allow you to paint.
If when you launch ArtRage, you are asked to validate it every time, or can only run it when connected to the internet, this is likely due to a problem with the Google Play Store license for ArtRage. Try the following steps to correct the problem.
The Google Play Store app and the Google Play Services app sometimes have caching issues which can prevent users to install or validate an app. This can usually be resolved by clearing both those app’s cache and data:
- Open the Settings application on your device.
- Head Over to Apps Menu.
- Find the Application you want to Clear the App Data of.
- Select it, Move to the Storage Tab.
- Hit Clear Storage/ Clear App Data.
If this doesn’t work, save your current painting to prevent data loss, then close ArtRage completely. Clear ArtRage’s app data via the Android Application Manager in Settings.
Uninstall ArtRage and reinstall. Make sure you are connected to wifi and launch ArtRage again to validate your license.
The Google Play Store allows you to refund your purchase automatically within the first fifteen minutes, and we can refund purchases if you have a problem with your product, but we are unable to directly refund purchases made through GALAXY Apps or iTunes. You will need to contact the individual store support directly.
nnIf you are having a specific issue with your app, please contact us first and we will try and help.
Website Topics
To create a forum account, visit our forums at https://forums.artrage.com and click ‘register’ at the top right, then follow the prompts. You will be asked to select a user name which will be your public name on the forums.
nNote: This is separate to your Member Area account, you will need to manually create a forum account to use the forums.
- Click on the Create Account button to the right hand side of the Login box.
- A popup will appear asking for an email address and password. Please ensure that you enter your details carefully, the email address is required for confirming your account.
- Confirm that you have read and accepted the Terms and Conditions, and Privacy Policy for our accounts by clicking the checkbox below the Password entries.
- Click the ‘Create Account’ button.
If you are having trouble logging in to the ArtRage forums, make sure that your user name and password match those you entered when you created your forum account. You can reset your forum password by clicking the link provided on the page which is displayed after your fail to log in.
ArtRage 6 & Earlier
Are there any limits to what I can do with the artwork I produce in ArtRage?
Any work you produce with ArtRage is yours to do whatever you like with, including selling your work.
We just provide the tools for you to create art and make no claim to anything you create.
If you’re seeing strange crashes in Windows 10 when you zoom, rotate, or interact with menus (or other random movements of your stylus or touch gestures) then the culprit is probably Press & Hold for Right Click. This is a tablet and touch input setting that can conflict with tablet drivers and software in strange ways.
- Go to your Control Panel > Pen and Touch > Change touch input settings
- Disable or enable ‘press and hold’ (whichever it currently is, change it)
This feature has also caused strange zooming or ‘right clicking’ behaviour with older Wacom drivers and previous versions of Windows.
If you are using ArtRage 3 Studio/Studio Pro and are seeing crashes, this might be due to an incompatible feature that you can disable: ArtRage memory crashes on Windows 10
If you can interact with the menus and buttons, but can’t make any marks on the paper, or can draw fine but can’t use the menus properly, then the problem is usually the tablet driver settings.
If you are using ArtRage for iPad or ArtRage for Android, make sure that you haven’t set it to ignore touch input from your finger or use a different stylus.
If you are using Windows, then the issue is usually tablet drivers. Go to Edit > ArtRage Preferences > Input Devices.
If both Realtime Stylus and Wintab are ticked, this is almost always the problem (ArtRage tries to autodetect the one you need to use, but if the tablet driver or operating system sends the wrong signal, ArtRage can’t use it and appears to not be responding). If only one is ticked, you might need to change to the other one.
- If you are using a separate graphics tablet to draw on (or a mouse!), turn off Realtime Stylus and restart ArtRage.
- If you are using a touchscreen device (e.g. a Cintiq or Surface Pro), turn off Wintab and restart ArtRage.
If you got ArtRage Lite as a free download with your Wacom Intuos Draw tablet, Wacom has changed their registration process and no longer emails the serial out. You should be able to view your ArtRage serial by logging back into their website and looking in the ‚ÄòMy Library‚Äô section. If you’re having problems following the steps, see this Wacom registration guide.
If you can’t find it, contact Wacom support and they should be able to help you (unfortunately, we don’t have access to your account with Wacom). If you have used up your downloads, or need to switch from Windows to Mac OSX (or vice versa), just register your serial in our member area to download your software as needed.
We recommend using our ArtRage 4 demo until you get everything sorted.
Where you can find your ArtRage Serial Number depends on which version you are using:
ArtRage Vitae for Windows or macOS
There is no serial number or registration key for ArtRage Vitae. All licensing, downloading, installation and updating is handled automatically by the Windows and Apple Stores.
A user can log into their Windows or Apple store to download ArtRage Vitae at any time.
ArtRage Vitae for iOS or Android:
The iOS and Android versions of ArtRage do not require a Serial Number so you should not need one.
Earlier versions of ArtRage for Windows / macOS:
If you have ArtRage 6 or earlier running on your computer you can locate your Serial Number using its option in the Help Menu. If you do not have ArtRage running, where you find your Serial depends on where you purchased it:
Purchased from us:
If you purchased ArtRage from our website you would have received your 25 digit Serial Number with your purchase confirmation email. If you cannot locate it, please contact us and let us know the email address or street address you used when you made the purchase so we can confirm your details and find your Serial.
Note that if you own ArtRage 2, the Serial Number is called a ‘Registration Key’ in your email and is a 20 digit code.
Received with a Wacom or other graphics tablet or hardware:
If you received your software as part of a bundle with a Wacom or other model graphics tablet or hardware your Serial Number should have been provided by the company who manufactured the tablet. Because we do not have access to their customer systems, you will need to contact Customer Support for the company who manufactured the hardware and they should be able to help.
Purchased on Steam:
If you purchased ArtRage on Steam you can locate your Serial Number using the ‘CD Key’ option for the software in your library. To do this: Launch the Steam Client, right-click the ArtRage app under your Steam Library and then select “View CD-Key”. If desired, you can copy this serial key and register it in our member area to gain download links for the non-steam version and upgrade discounts.
ArtRage 2 from Smith Micro:
If you purchased a boxed copy of ArtRage from Smith Micro your Serial Number should be in the box. Unfortunately we do not have access to serial number records for Smith Micro customers so if you are unable to locate it you will need to contact their Customer Support line.
My Password is incorrect for the Artrage Member Area
Please double check that you have typed your password correctly.
Passwords are case sensitive, ensure your ‘Caps Lock’ key on the keyboard isn’t on.
Ensure that your login email address is also correct and the one you originally signed up on. If you have changed to using a new email account, you will still need to login via the old one first, then update your email details inside.
From the Member’s Area, you can reset your password via the Lost Password. Here you will need to provide your email address, which you originally signed up with. Instructions on how to reset your password will be emailed to your registered email address within a few minutes. Check the Junk Folder of your email inbox, if you haven’t received it. You will need to follow the email’s reset link and change the password after verification.
If you have problems with the reset link, then the most likely reasons that the link does not work are:
nn- n
- It is not the most recent link (if you have tried more than once, make sure you have the most recent email)
- The email or browser is cutting off the last part of the link. Try copying and pasting the entire thing into your address bar (make sure it ends in your email address). n
If you still get the error message and can not complete the above steps, please contact us via the ArtRage Members Support, let us know the email address of the account you were using to log in.
To locate your ArtRage version, open the Help menu and click on ‘About ArtRage’. You will see the version number at the bottom right of this window. If you are using the 64 bit version, it will also say so here.
As current versions of ArtRage are 64 bit applications, 32 bit Photoshop filters are not compatible. However, you can also run the 32 bit version of ArtRage if needed.
Windows
nnIn the Start menu, open the ArtRage folder and instead of clicking ‘ArtRage’, click ‘ArtRage 32 bit’
nnmacOS
nnOn macOS, select the application icon and choose Get Info from the Finder’s File menu, then turn on the 32-bit Mode toggle in the info panel and the app will launch in 32 bit mode.
How can I rescue a PTG painting that won’t open in ArtRage?
If you receive an error message and are unable to open a PTG file, then it probably means that your ArtRage painting was were corrupted at some point. Damaged PTG files usually result from interrupted saves (for example, if the computer shuts down or ArtRage crashes). We will do our best to help troubleshoot the source of ArtRage errors, but usually cannot fix corrupted or partial files. However, if you can see the image thumbnail then that means that the PNG preview image is intact. If you use File > Import Image File to open the damaged files, then it will import the PNG thumbnail. This PNG file is the full size of your painting and high quality. It won’t rescue your layers or other paint information, but it will give you something to work with.Backup Save Files
If crashes happen frequently for any reason, or you are working on an important painting, we recommend turning on the Store Backup Files option. You can find it by going to Edit > ArtRage Preferences > Advanced > Store Backup Files. Adjust the slider to the number of backups you would like to keep. Important: This function does not save a duplicate file. Instead, it keeps a history of previous saved versions. Every time you save, it will delete the oldest backup file, and save the latest changes as a separate file, so if you have made important changes, save twice to update the older back up and the file you are actually working on.How do I login to the Member Area?
To login to the Member Area, you will need to have registered. To register with the Member Area:
- Go to the ArtRage Member Area or by clicking ‘Member Area’ from the ‘Community’ dropdown navigation bar on the ArtRage website.
- Click the ‘Create Account’ button and follow the instructions. n
- When you have finished, the website will send you an email. Click the link in the email to confirm your registration.
You only need to do this once. Once you have registered, you can log in to the Member Area by entering your email address and the password you chose when you registered on the main page of the Member Area, and clicking the ‘Login’ button.
nnPlease Note: Purchasing ArtRage does not automatically create a Member Area account for you. You will need to register manually if you wish to use the Member Area.
Mac OS X – Crash Issue
We have seen a few instances of a crash when attempting to save a file for the first time on OS X when the save file dialog tries to open, and may occur in other situations where a file dialog is trying to open.
Cause:
In many cases this crash appears to be caused by a bad file in the system. This file is called ‘SCFinderPlugin’ and is located in the Library folder. The crash is actually happening outside ArtRage in an OS system so we don’t know exactly why that file is causing it but it has been known to cause crashes in multiple different applications.
Checking the Crash Log to confirm the problem:
Note: This is optional, you can skip straight to the solution if you like.
You can do a quick check yourself in the crash log to see if this specific crash is the problem you are experiencing. To do this:
- When the application crashes, select the Report button. A window with a crash log appears.
- Near the top of the crash log text, look for a line that starts with: ‘Crashed Thread:’.
- This line tells you which system thread crashed (a number) but also indicates the function the crash occurred in. You can ignore the number.
- If the line contains this text, the crash is probably the one described in this FAQ answer: Dispatch queue: TFSVolumeInfo::GetSyncGCDQueue
Solution:
Removing the file should resolve the crash. You need to locate it and move it out of the library. It may be installed in more than one library location so follow the steps below to locate and remove it.
- In the Finder, open the¬†Go¬†menu. If you see a ‘Library’ entry, click it. If you don’t see a Library entry, hold down Option on your keyboard and it should appear, then click it.
- In the Library folder, open the ‘Contextual Menu Items’ folder.
- If you see it, drag the SCFinderPlugin.plugin file out of that folder to your desktop.
- Now open the Macintosh HD, the place you see your Applications folder. There should be a ‘Library’ folder in there too. Open that.
- Repeat step 2 and 3 (you may want to put folders on the desktop to contain the duplicate files).
- Reboot and try the operation that crashed again.
You should be able to delete the files at this point. As noted above, the file and the crash it causes aren’t part of ArtRage so we don’t know exactly why this is happening, but you may find other applications also becoming more stable after its removal.
If you still have problems: Please send an email to [email protected] letting us know, and include a copy of the Crash Log generated when the application crashed. To include that, click the Report button when the crash occurs, copy the crash log text from the crash log window and paste that text in to the email you send us. We will need the crash log before we can help resolve the problem.
I just bought ArtRage and I haven’t received a serial number!
If you did not receive a purchase email at all or deleted it
If you do not see an email from us at all, the first thing to do is check your spam folder. If it’s not there, then give it a couple of hours. Normally it should be received within a few minutes, but in a few rare cases the email delivery could be delayed. However, if it was blocked from ever reaching you, or if it has since been deleted, contact us directly via our Support form. We will be able to look your purchase details up if you provide the email that you purchased with (or your postal address). You do not need the download link in the email to install ArtRage, as you can register the serial in our Members Area and download the latest version whenever you wish.Also See: How do I register my copy of ArtRage?
If you did not purchase ArtRage directly from us, then see How do I find out what my serial number is?My registration key / serial number is not accepted when I enter it
Please note, ArtRage Vitae no longer requires registration keys or serial numbers – the information below applies to ArtRage 6 and earlier.
Related Links
If you receive an error indicating that your ArtRage product key is not valid, please check the following…
Note: The serial number can also be known by some as the registration key, license code or product key, it means the same thing.
Unlocking ArtRage
Before you can use ArtRage for the first time you will need to unlock it using your Serial Number. Your Serial Number is a 25 digit number that you should have received when you purchased the product.
If you purchased ArtRage from us online your Serial Number will be in the email that contains your product download link. If you received ArtRage on CD you will need to check the CD cover or the contents of the box it came in.
When you start ArtRage for the first time you will be presented with the Unlock Panel. If you follow the instructions on this panel, enter your Serial Number then click OK the product should be unlocked. If you enter your Serial Number and it does not work please check the number you are entering carefully to make sure there are no mistakes. If you received the number in an email you can copy it from the email and paste it in to the panel using the button provided. If that still does not work please use the ArtRage Support Page to request support.
ArtRage Studio / Studio Pro
ArtRage Studio and Studio Pro serial numbers are 25 characters long, split in to groups of 5. If your serial number is not accepted when you enter it, please make sure you have copied it correctly. You can paste it in to the Unlock panel using the button provided.
ArtRage 2
Artrage keys are 20 digits long, so if you are entering a different number of digits, check that it is being read correctly. If you are copying and pasting the registration key, make sure that you are not copying any additional spaces or additional information, just the key itself.
Common Typo Mistakes
You might have mistyped your product key. Try retyping it carefully, making sure each character is correct.
| What you see: | It could be: |
| Letter “”O”” | Number Zero “”0″” |
| Letter “”I”” | Number One “”1″” |
| Letter “”S”” | Number Five “”5″” |
| Letter “”B”” | Number Eight “”8″” |
| Letter “”W”” | Two Letters “”V”” “”V”” |
If I get a new computer or upgrade my operating system and lose ArtRage, can I reinstall it?
Yes. You can redownload ArtRage Vitae from the Microsoft or Apple App Stores at any time.
If you have an earlier version (ArtRage 6 or earlier), as long as you have the serial number, you can re-download from the members area and install it again. The application should now launch normally.
If you never receive a confirmation email on sign up
You will not be able to log back into your member area account until you have confirmed that you own the email address that you used to register with. You can do this by clicking the link in the confirmation email that we send you. Sometimes the confirmation email is blocked by a spam filter and automatically deleted. Hotmail accounts are the most likely to have a problem. The other usual reason is that there is a mistake in the email address that you entered and the email is being sent to the wrong address. If you never receive the link to confirm your registration, contact us and we can approve your account for you.This feature is no longer available.
Problems Registering in the Member Area
If you are having a problem registering when you attempt to enter your serial number, it is likely to be one of the following issues:
I am trying to register ArtRage Vitae
ArtRage Vitae no longer requires serial numbers. You should manage this through the App Store where you bought it.
Nothing happens when I enter my serial number
Sometimes the page does not update immediately. If you enter your serial number, the box disappears, and you do not get an error message of any kind, then you have probably registered successfully.
To get the serial number to appear and access your downloads, try:
- Refreshing the page
- Logging out and back in again
Serial number already registered
Serial numbers can only be registered under one account. If you get an error message saying that the serial number has already been registered, then you may already have an account under a different email address.
If you cannot find your other account, or do not think you have one, then please contact us and we will look up the details for you.
The serial you entered is not valid
The usual reason is that you are entering a non-ArtRage serial number (e.g. a Wacom Software Download Code), or have a made a mistake in one or more of the digits.
See:
How do I update ArtRage to the latest version?
Incremental updates are provided freely from time to time for our products. The latest versions may contain bug fixes and/or enhancements, etc.
If you bought your copy through an App Store or Steam, updates should be installed automatically. For older versions, (ArtRage 6 or earlier) to download updates you will need to register an account with us at //members.artrage.com
How do I change my password / email address?
To change any of your personal details log in to our Member Area using your old details and you can edit your details at the top of the page.
NB the Member Area is only used for ArtRage 6 and earlier. ArtRage Vitae downloads are handled by the Microsoft or Apple App Stores.
Where do I get my serial number for my Wacom tablet?
Wacom bundles ArtRage in two different ways: CD-ROM or software download.
If it was on a CD, then the serial number should be printed on the CD case.
If ArtRage was included as a software download, then there should be a Software Bundle Download Code printed somewhere on the packaging. If you bought an Intuos Draw, see ArtRage Lite – Wacom Users for help locating your SBD code. You would register this code at www.wacom.com, which will then unlock your software downloads and serial numbers.
An email should be automatically generated, containing your ArtRage serial number (it may also be called a registration code or license key), as well as access to your download of ArtRage. You should also be able to log back in at Wacom and view your serial number again.
Once you have your serial number, you can register it in the Member Area and download the latest version of ArtRage directly from us if you wish.
If you are having problems registering with Wacom, then you should contact Wacom support for assistance as we cannot help directly with their registration process.
Normally you should only need to enter your serial number the first time you launch ArtRage. However, if it happens repeatedly, this means that something is preventing ArtRage from storing its serial number information.
nnLaunching ArtRage as an administrator should correct this. Browse to your version ArtRage in the start menu and right click it, then choose ‘Run as Administrator’ from the menu. On Windows 8 or later you may need to select ‘More’, before selecting ‘Run as Administrator’.
nnArtRage should then launch and ask for your serial number. Enter it, click OK then quit ArtRage and start it again. It should now start without asking for your serial number.
If you are using a older version of ArtRage 2, which came with a Wacom tablet, you may see this error message upon launching the app. Downloading and installing the latest version of Wacom’s tablet software should correct this. We also recommend downloading and installing the latest version of ArtRage 2 ( 2.5.20 ) from our Member Area to correct this.