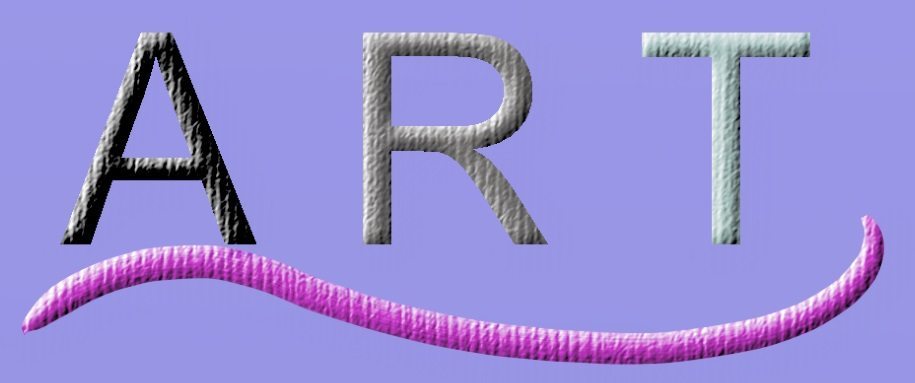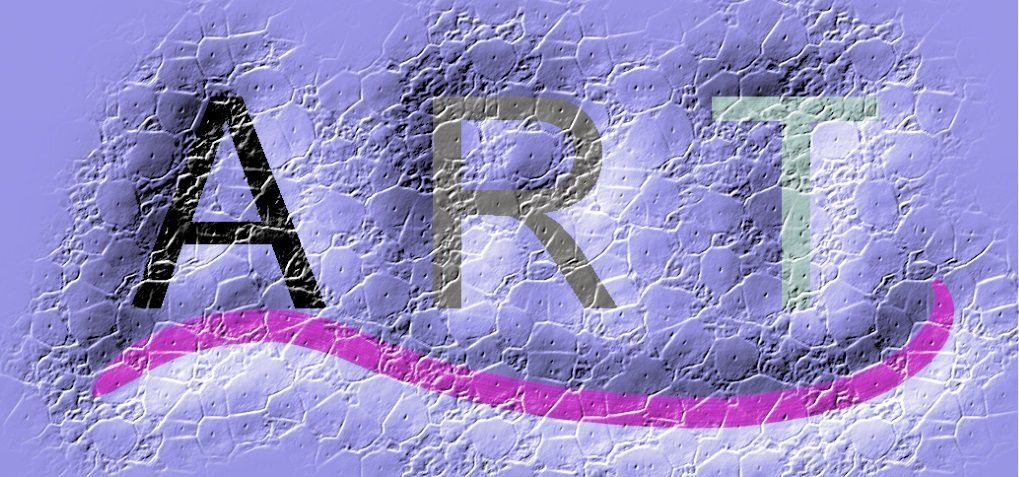Add Shadows, Glow, Emboss & Cutout with Layer Effects

The Layer Effects in ArtRage 5 let you add highlights, shadows, and 3D effects to individual layers. You can customize the properties of each effect, combine them, and even load custom textures.
Watch the Video!
This ten minute video tutorial will demonstrate the different effects you can get and explain the menus. The layer effects are also explained below if you prefer to just keep reading.
Adding Layer Effects
The Layer Effects menu lets you choose which effects you want active on your layer and customize them. You can open the Layer Effects from the Layers menu by opening the menu for an individual layer.
Once you have an active effect, an FX icon will appear in the corner of the layer thumbnail. You can then click on this icon to open the Layer Effects menu directly.
Tips
- Non Permanent: Layer Effects are non-destructive, which means that they do not change the paint on the layer and can be edited at any point.
- Custom Textures: You can load custom textures from the Surface tab in the Emboss effect.
- Quick Access: Use the ‘FX’ shortcut to quickly access the Layer Effects menu again.
- Text: You need to convert text to paint before you can add a Layer Effect.
- Blend Modes: The shadows and highlights are set to default blend modes of Multiply and Screen. You can change these as needed to any of the layer blend modes, to get better results against the layers below.
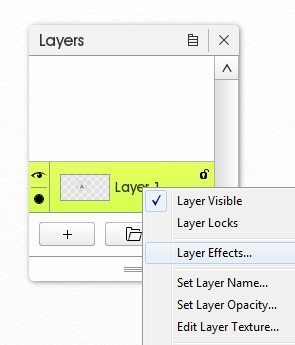
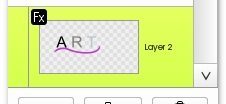
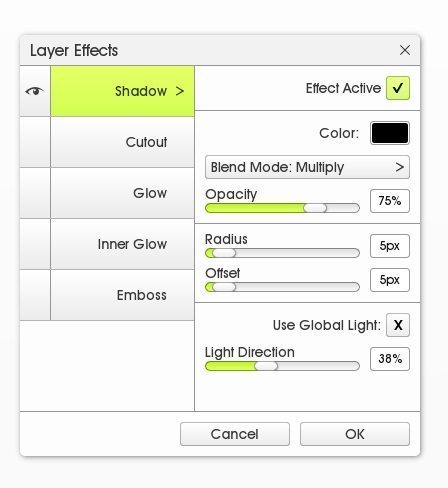
The Different Layer Effects
The different layer effects are Shadow, Cutout, Glow, Inner Glow, and Emboss. Each one has different properties that can be edited.
Shadow & Cutout
The Shadow effect lets you add drop shadows around your paint. Cutout adds internal shadows to your paint.
Options
- Color
- Blend Mode (default Multiply)
- Opacity
- Radius
- Offset
- Light Direction (or Use Global Light)
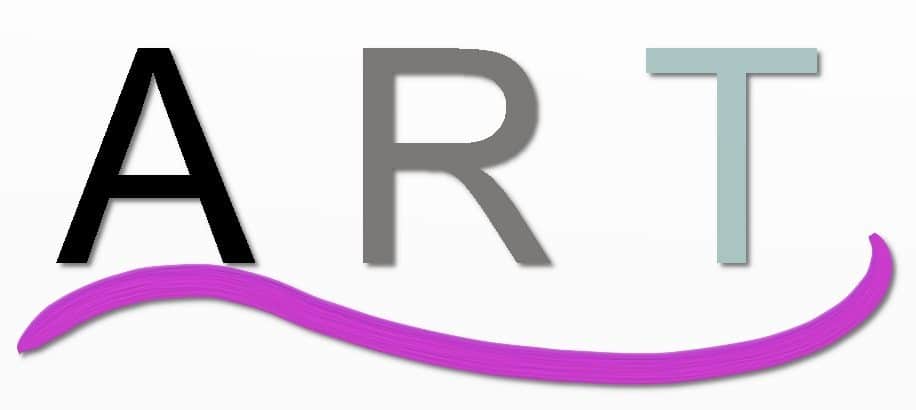
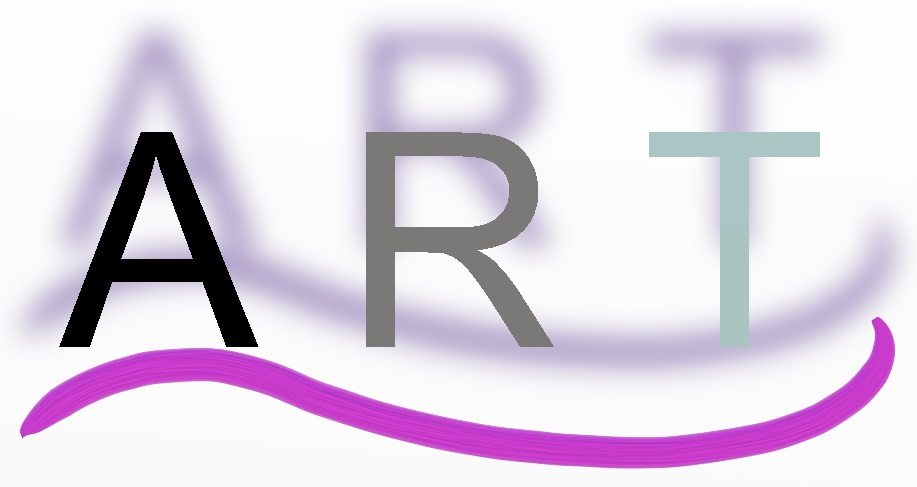
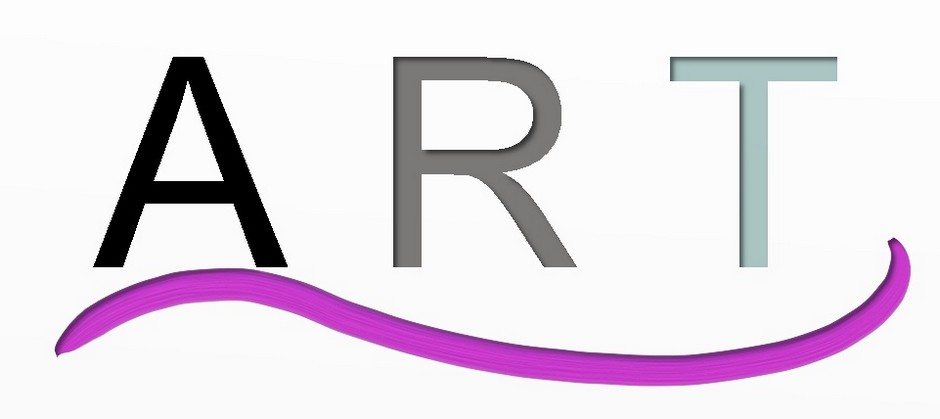
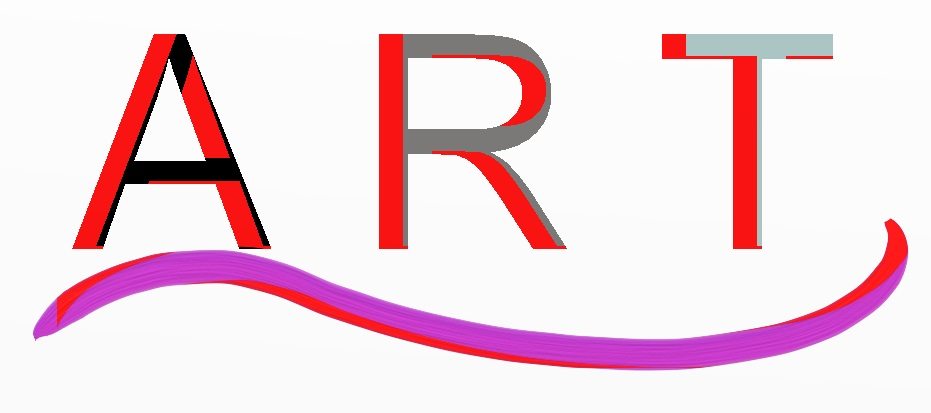
Glow & Inner Glow
Glow and Inner Glow let you add soft light around or inside your paint area.
- Color
- Blend Mode (default Screen)
- Opacity
- Radius
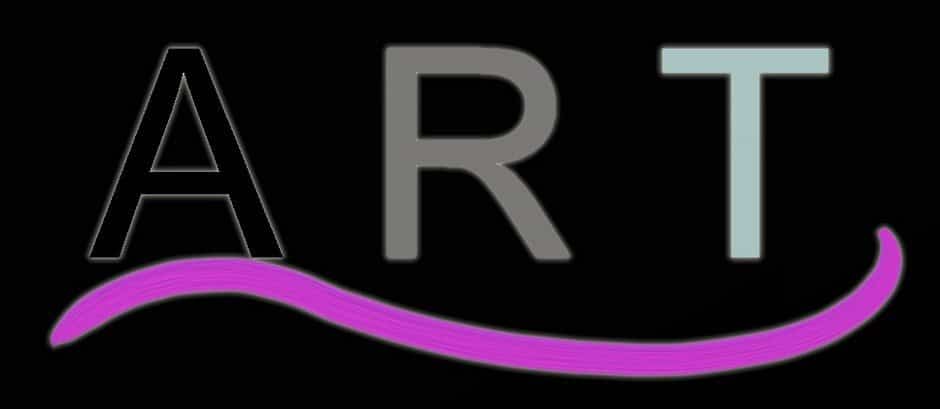

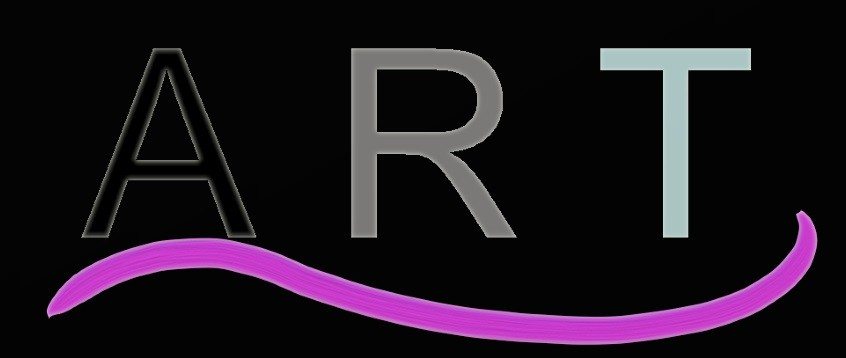
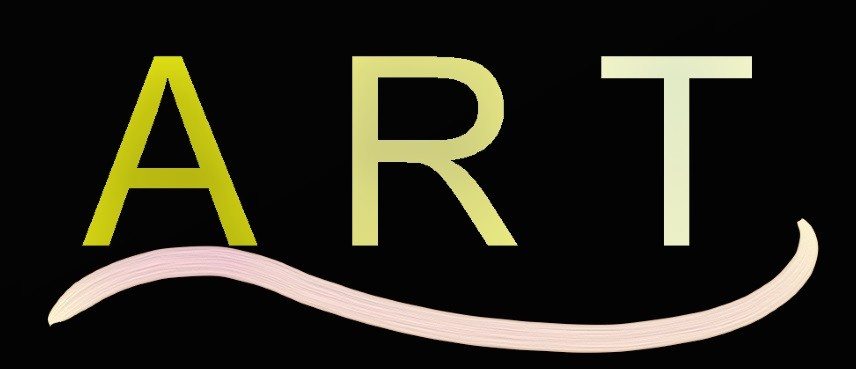
Emboss
Emboss is a lighting effect that combines both shadows and glow, to create a 3D effect. You can combine multiple lighting colors, change the direction of the 3D effect and load custom background textures.
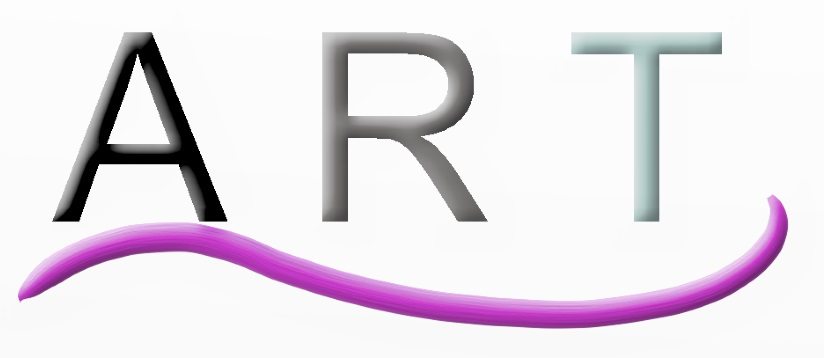
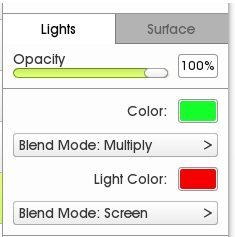
Lights Options
The Emboss effect has two light sources, creating a 3D effect. You can edit the color and blend mode for each light source separately.
- Opacity
- Color (below right)
- Blend Mode for Color (default Screen)
- Light Color above left)
- Blend Mode for Light Color (default Screen)
- Radius
- Offset
- Light Direction (or Use Global Light)
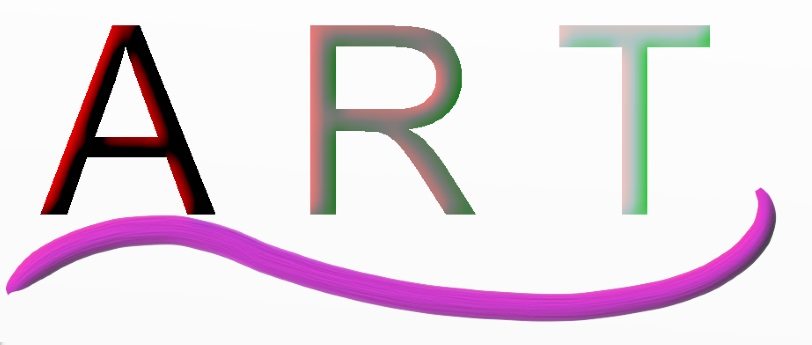
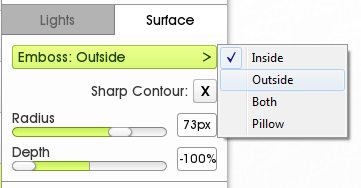
Surface Options
You can change the direction and sharpness of the Emboss effect in the Surface tab, and load custom background textures.
- Emboss (Directions)
- Inside (default)
- Outside
- Both (inside and outside)
- Pillow
- Sharp Contour
- Radius
- Depth


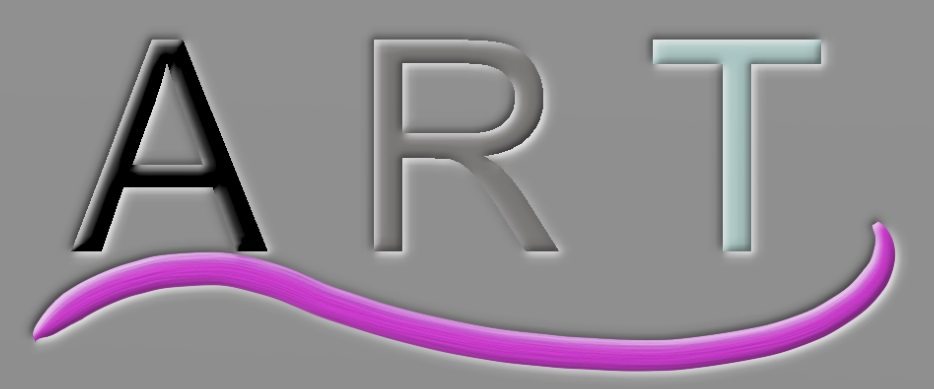
Sharp Contour makes the emboss effect much more dramatic, with defined lines instead of soft shading.
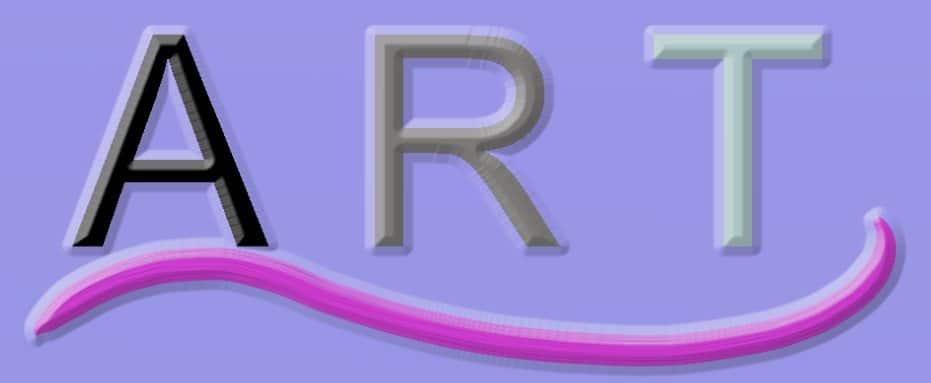


The default texture is a flat white image (no texture), but you can load any texture from the canvas textures or import a new image.
Texture Properties
- Texture Image
- Scale
- Depth