Frequently Asked Questions
General Topics
Due to changes in Google’s Android file security policies ArtRage is now required to store your paintings in secure app-internal storage.
To import your previous artwork automatically, you can allow ArtRage access to the previous storage location, the ArtRagePaintings folder on your device.
Here is what you need to do:
From the gallery menu (top right button showing 3 vertical dots), select the option Import all paintings from folder. Then select Navigate to folder, this will take you to your file browser.
Locate the Device’s Storage Directory. This might be shown as your device’s name or as Internal Storage.
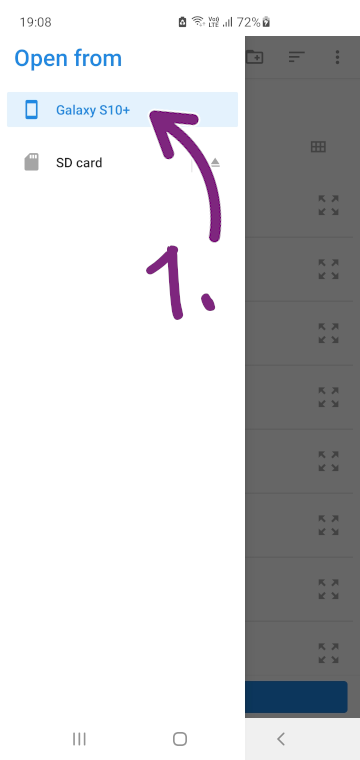
You might have to tell your File Browser to show the Device’s Storage Directory. To do this, use the top right menu (usually 3 vertical dots):
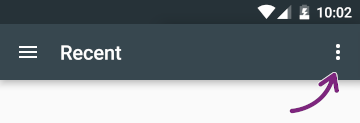
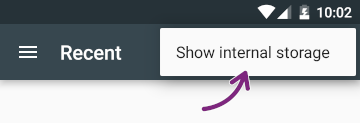
Select the ArtRagePaintings folder.
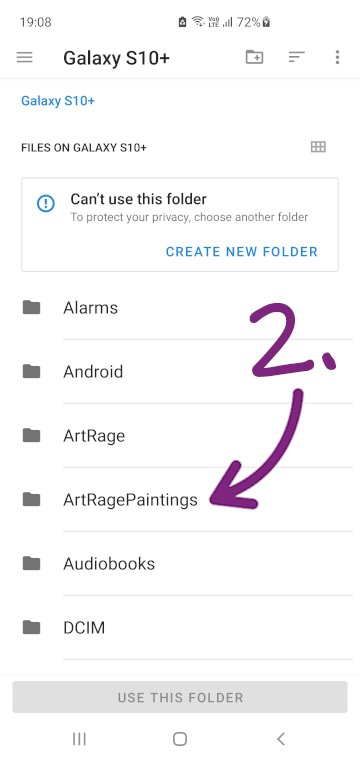
Once you have located the ArtRagePaintings folder you will see a button saying Use this folder or Use ArtRagePaintings folder. Select it.
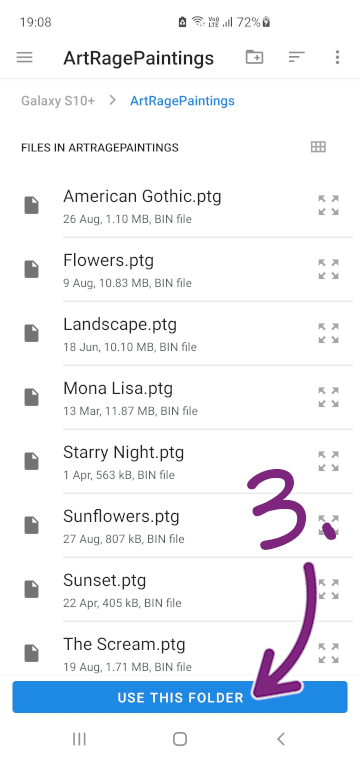
This allows us to copy your tool preset files to the new storage location.
We have tried making this shift as easy as possible for you. If you encounter any issues or have questions, please contact us at [email protected].
Why this is happening:
Google is changing their data storage model. This change limits data access for apps and improves the privacy of your files.
ArtRage Vitae used to store all paintings in a folder on your device called “ArtRagePaintings”. This meant they would not be deleted when uninstalling ArtRage or deleting app data.
Now, Google requires us to shift to app-internal storage.
Your previously saved painting files are all safe in the “ArtRagePaintings” folder and you can keep them there as backup.
If you would like to migrate your paintings to the new location automatically, we can import all of them to the new internal storage location for you. To do this, we need your permission to access the “ArtRagePaintings” folder.
You will be taken to your file browser to navigate to the “ArtRagePaintings” folder. We will do the rest.
If you choose not to import automatically, you can import paintings manually from the gallery menu instead.
Since app-internal storage is deleted when uninstalling an app or clearing app data, backing up your artwork regularly is now more important than ever.
You can back up your paintings in the gallery from the gallery menu, the group header menu, and the single painting long-click menu.
When you back up your iOS device using iTunes on a desktop or laptop computer all of the paintings you have created in ArtRage will also be backed up, along with any custom resources such as presets you create. This means that when you restore your device, all your content should also be installed.
nnYou can also Export entire Groups of paintings to any of the standard export locations on your iOS device, including apps that support cloud services such as iCloud Drive, by tapping the Menu button to the right of the Group you want to export in the Gallery and selecting the ‘Export Group’ option.
Because ArtRage mobile editions have capped canvas sizes, you may want to create larger images to print from. While it’s possible to export your ArtRage paintings as PNG image files, then resize them on your computer, this is not ideal as there will be some loss of quality.
nnInstead, you can record a script of your painting which can be played back on the full version of ArtRage for Windows or macOS. To record a script, make sure that ‘record script’ is enabled when creating a new painting file. Then, when you’re done painting, you can export the script file from your gallery, then play this file back in the desktop version at the size you prefer.
Unfortunately, this isn’t possible. ArtRage app licences are tied to your app store account.
nnThis will mostly only apply to users who purchased through GALAXY Apps (or received it free from GALAXY Gifts) and want to use ArtRage on a non-Samsung device.
Yes! This is controlled by the policies and technology of each individual store, but we have no restrictions on you using the ArtRage iOS and Android apps across multiple devices.
Yes! ArtRage for iOS supports the Pressure and Tilt features of the Apple Pencil stylus on compatible devices.
Yes! ArtRage for iOS lets you share files via iCloud Drive using Import and Export options. The app also supports the iOS Files app which allows you to share your files with other apps on your device including apps that provide cloud services.
If you experience a crash while using Artrage for Android, please contact us for assistance so that we can do some troubleshooting with you. When contacting us, please let us know:
n- n
- What you were doing when the crash occured in as much detail as possible n
- Which version of Artrage for Android you were using ( the free or paid edition ) n
- The version of Android you are using n
- The Android device you are using. n
For iOS.
nnTo Import images for painting on iOS follow these steps:
n- n
- If you are currently painting tap the ArtRage logo button on the ArtRage toolbar and go to your Gallery using the option in the menu that appears. n
- Tap the + button at the top right of the Gallery screen. n
- Select one of the three Import options in the menu. n
The ‘Import Files’ option opens a file location browser for you to import files from standard locations on your iPad or from cloud services you have installed such as Dropbox.
nnThe ‘Import from Photo Library’ option allows you to import an image from your iPad Photos app.
nnThe ‘Import a New Photo’ option allows you to take a new photo and import that.
nnWhen you have selected an item to import you will be asked to select where to put it in your Gallery. Select a folder and the file will be imported as a new Painting for you to select and paint on.
nnnTo Export or Share images on iOS follow these steps:
nnAccess the Export option as follows:
n- n
- If the painting is currently open tap the ArtRage logo button in the ArtRage toolbar and select ‘Export Image’. n
- If you are in the Gallery, tap the painting you want to export once, then tap the Export button at the bottom of the screen (the button next to the Open button). n
The Export interface appears and allows you to select a type of file to export:
n- n
- If you want to export or share a normal image file other apps can understand, select the JPG or PNG type. n
- If you want to export the full Painting file so that you can paint on it in another version of ArtRage, select the PTG type. n
- If you have been recording a script and just want to export the script from the painting, select the Script type. n
Once you have selected an export type, you will be asked to select a target for export using a standard iOS export picker. Only targets that understand the type of file you are exporting will be displayed. For example, if you export a PTG file only targets such as Mail or Dropbox will appear, as other apps don’t understand the contents of the file.
nnNote: Most types of sharing (Facebook, Twitter etc.) require a normal image type, use PNG or JPG for this purpose.
nnSelect the target and the file will be exported.
nnnFor Android
nnTo Import images on Android follow these steps:
n- n
- Open the main menu by tapping the ArtRage logo on the menu bar, then tapping ‘Gallery’ in the menu. n
- Once in the Gallery, you can tap the Import Image button at the top right (looks like an image with a + at the top right corner). n
After selecting your image, a new painting will be add to the Gallery with this image as the first layer.
nnnTo Export or Share images on Android follow these steps:
nnAccess the Export option as follows:
n- n
- If the painting is currently open tap the ArtRage logo button on the menu bar and choose the ‘Share’ option. n
- If you are in the Gallery, tap the painting you want to export once, then tap the Share button at the bottom of the screen. n
When you do this, you will see two options:
n- n
- ‘Export Image’ lets you export a JPG or PNG image to Android’s Pictures folder. n
- ‘Share Painting’ allows you to share your painting file with other applications on your device. n
When you select the Share option you will need to select a type of file to share:
n- n
- If you want to share a normal image file other apps can understand, select the JPG or PNG type. n
- If you want to share the full Painting file so that you can paint on it in another version of ArtRage, select the ArtRage Painting type. n
- If you have been recording a script and just want to share the script from the painting, select the Script type. n
Once you have selected an share type, you will be asked to select a target for sharing using a standard Android Activity picker. Only targets that understand the type of file you are sharing will be displayed. For example, if you share a PTG file only targets such as Gmail or Dropbox will appear, as other apps don’t understand the contents of the file.
nnNote: Most types of sharing (Facebook, Twitter etc.) require a normal image type, use PNG or JPG for this purpose.
Unfortunately the Google Play Store, Amazon Android Store, and GALAXY Apps are separate systems, and we have no way to transfer sales information.
If when you try to paint, nothing is visible:
n- n
- Check the current selected colour at the bottom right and make sure that it’s not set to white. n
- If you are using your finger, if you have previously set the app to use only a stylus, this could be the cause. Check your stylus preferences. n
If when you try to paint, you see an eye icon appear, this indicates that the layer you are trying to paint on is hidden. Open the layer panel, and for the currently selected layer which is shown with a green highlight, tap the closed eye icon. This will show the layer contents and allow you to paint.
If when you launch ArtRage, you are asked to validate it every time, or can only run it when connected to the internet, this is likely due to a problem with the Google Play Store license for ArtRage. Try the following steps to correct the problem.
The Google Play Store app and the Google Play Services app sometimes have caching issues which can prevent users to install or validate an app. This can usually be resolved by clearing both those app’s cache and data:
- Open the Settings application on your device.
- Head Over to Apps Menu.
- Find the Application you want to Clear the App Data of.
- Select it, Move to the Storage Tab.
- Hit Clear Storage/ Clear App Data.
If this doesn’t work, save your current painting to prevent data loss, then close ArtRage completely. Clear ArtRage’s app data via the Android Application Manager in Settings.
Uninstall ArtRage and reinstall. Make sure you are connected to wifi and launch ArtRage again to validate your license.
The Google Play Store allows you to refund your purchase automatically within the first fifteen minutes, and we can refund purchases if you have a problem with your product, but we are unable to directly refund purchases made through GALAXY Apps or iTunes. You will need to contact the individual store support directly.
nnIf you are having a specific issue with your app, please contact us first and we will try and help.
ArtRage Vitae Desktop
Due to changes in Google’s Android file security policies ArtRage is now required to store your paintings in secure app-internal storage.
To import your previous artwork automatically, you can allow ArtRage access to the previous storage location, the ArtRagePaintings folder on your device.
Here is what you need to do:
From the gallery menu (top right button showing 3 vertical dots), select the option Import all paintings from folder. Then select Navigate to folder, this will take you to your file browser.
Locate the Device’s Storage Directory. This might be shown as your device’s name or as Internal Storage.
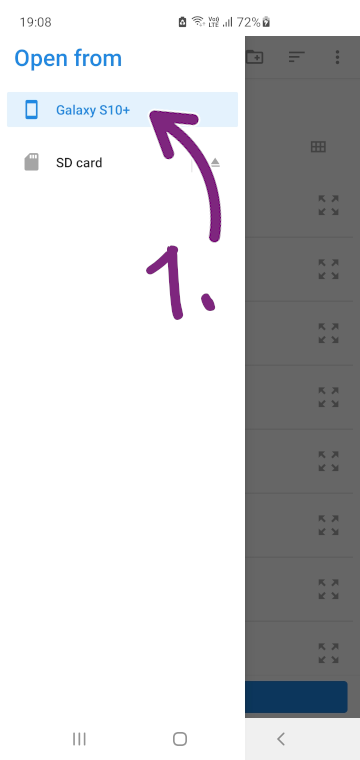
You might have to tell your File Browser to show the Device’s Storage Directory. To do this, use the top right menu (usually 3 vertical dots):
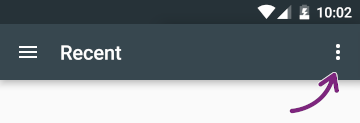
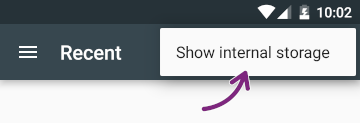
Select the ArtRagePaintings folder.
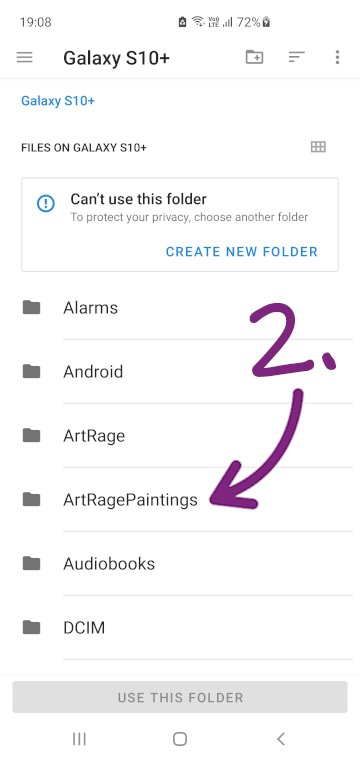
Once you have located the ArtRagePaintings folder you will see a button saying Use this folder or Use ArtRagePaintings folder. Select it.
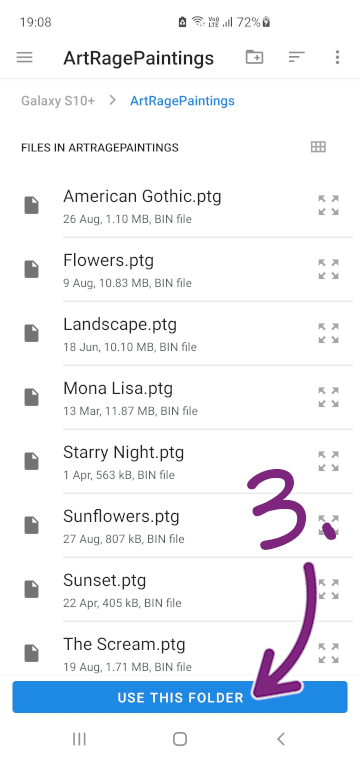
This allows us to copy your tool preset files to the new storage location.
We have tried making this shift as easy as possible for you. If you encounter any issues or have questions, please contact us at [email protected].
Why this is happening:
Google is changing their data storage model. This change limits data access for apps and improves the privacy of your files.
ArtRage Vitae used to store all paintings in a folder on your device called “ArtRagePaintings”. This meant they would not be deleted when uninstalling ArtRage or deleting app data.
Now, Google requires us to shift to app-internal storage.
Your previously saved painting files are all safe in the “ArtRagePaintings” folder and you can keep them there as backup.
If you would like to migrate your paintings to the new location automatically, we can import all of them to the new internal storage location for you. To do this, we need your permission to access the “ArtRagePaintings” folder.
You will be taken to your file browser to navigate to the “ArtRagePaintings” folder. We will do the rest.
If you choose not to import automatically, you can import paintings manually from the gallery menu instead.
Since app-internal storage is deleted when uninstalling an app or clearing app data, backing up your artwork regularly is now more important than ever.
You can back up your paintings in the gallery from the gallery menu, the group header menu, and the single painting long-click menu.
When you back up your iOS device using iTunes on a desktop or laptop computer all of the paintings you have created in ArtRage will also be backed up, along with any custom resources such as presets you create. This means that when you restore your device, all your content should also be installed.
nnYou can also Export entire Groups of paintings to any of the standard export locations on your iOS device, including apps that support cloud services such as iCloud Drive, by tapping the Menu button to the right of the Group you want to export in the Gallery and selecting the ‘Export Group’ option.
Because ArtRage mobile editions have capped canvas sizes, you may want to create larger images to print from. While it’s possible to export your ArtRage paintings as PNG image files, then resize them on your computer, this is not ideal as there will be some loss of quality.
nnInstead, you can record a script of your painting which can be played back on the full version of ArtRage for Windows or macOS. To record a script, make sure that ‘record script’ is enabled when creating a new painting file. Then, when you’re done painting, you can export the script file from your gallery, then play this file back in the desktop version at the size you prefer.
Unfortunately, this isn’t possible. ArtRage app licences are tied to your app store account.
nnThis will mostly only apply to users who purchased through GALAXY Apps (or received it free from GALAXY Gifts) and want to use ArtRage on a non-Samsung device.
Yes! This is controlled by the policies and technology of each individual store, but we have no restrictions on you using the ArtRage iOS and Android apps across multiple devices.
Yes! ArtRage for iOS supports the Pressure and Tilt features of the Apple Pencil stylus on compatible devices.
Yes! ArtRage for iOS lets you share files via iCloud Drive using Import and Export options. The app also supports the iOS Files app which allows you to share your files with other apps on your device including apps that provide cloud services.
If you experience a crash while using Artrage for Android, please contact us for assistance so that we can do some troubleshooting with you. When contacting us, please let us know:
n- n
- What you were doing when the crash occured in as much detail as possible n
- Which version of Artrage for Android you were using ( the free or paid edition ) n
- The version of Android you are using n
- The Android device you are using. n
For iOS.
nnTo Import images for painting on iOS follow these steps:
n- n
- If you are currently painting tap the ArtRage logo button on the ArtRage toolbar and go to your Gallery using the option in the menu that appears. n
- Tap the + button at the top right of the Gallery screen. n
- Select one of the three Import options in the menu. n
The ‘Import Files’ option opens a file location browser for you to import files from standard locations on your iPad or from cloud services you have installed such as Dropbox.
nnThe ‘Import from Photo Library’ option allows you to import an image from your iPad Photos app.
nnThe ‘Import a New Photo’ option allows you to take a new photo and import that.
nnWhen you have selected an item to import you will be asked to select where to put it in your Gallery. Select a folder and the file will be imported as a new Painting for you to select and paint on.
nnnTo Export or Share images on iOS follow these steps:
nnAccess the Export option as follows:
n- n
- If the painting is currently open tap the ArtRage logo button in the ArtRage toolbar and select ‘Export Image’. n
- If you are in the Gallery, tap the painting you want to export once, then tap the Export button at the bottom of the screen (the button next to the Open button). n
The Export interface appears and allows you to select a type of file to export:
n- n
- If you want to export or share a normal image file other apps can understand, select the JPG or PNG type. n
- If you want to export the full Painting file so that you can paint on it in another version of ArtRage, select the PTG type. n
- If you have been recording a script and just want to export the script from the painting, select the Script type. n
Once you have selected an export type, you will be asked to select a target for export using a standard iOS export picker. Only targets that understand the type of file you are exporting will be displayed. For example, if you export a PTG file only targets such as Mail or Dropbox will appear, as other apps don’t understand the contents of the file.
nnNote: Most types of sharing (Facebook, Twitter etc.) require a normal image type, use PNG or JPG for this purpose.
nnSelect the target and the file will be exported.
nnnFor Android
nnTo Import images on Android follow these steps:
n- n
- Open the main menu by tapping the ArtRage logo on the menu bar, then tapping ‘Gallery’ in the menu. n
- Once in the Gallery, you can tap the Import Image button at the top right (looks like an image with a + at the top right corner). n
After selecting your image, a new painting will be add to the Gallery with this image as the first layer.
nnnTo Export or Share images on Android follow these steps:
nnAccess the Export option as follows:
n- n
- If the painting is currently open tap the ArtRage logo button on the menu bar and choose the ‘Share’ option. n
- If you are in the Gallery, tap the painting you want to export once, then tap the Share button at the bottom of the screen. n
When you do this, you will see two options:
n- n
- ‘Export Image’ lets you export a JPG or PNG image to Android’s Pictures folder. n
- ‘Share Painting’ allows you to share your painting file with other applications on your device. n
When you select the Share option you will need to select a type of file to share:
n- n
- If you want to share a normal image file other apps can understand, select the JPG or PNG type. n
- If you want to share the full Painting file so that you can paint on it in another version of ArtRage, select the ArtRage Painting type. n
- If you have been recording a script and just want to share the script from the painting, select the Script type. n
Once you have selected an share type, you will be asked to select a target for sharing using a standard Android Activity picker. Only targets that understand the type of file you are sharing will be displayed. For example, if you share a PTG file only targets such as Gmail or Dropbox will appear, as other apps don’t understand the contents of the file.
nnNote: Most types of sharing (Facebook, Twitter etc.) require a normal image type, use PNG or JPG for this purpose.
Unfortunately the Google Play Store, Amazon Android Store, and GALAXY Apps are separate systems, and we have no way to transfer sales information.
If when you try to paint, nothing is visible:
n- n
- Check the current selected colour at the bottom right and make sure that it’s not set to white. n
- If you are using your finger, if you have previously set the app to use only a stylus, this could be the cause. Check your stylus preferences. n
If when you try to paint, you see an eye icon appear, this indicates that the layer you are trying to paint on is hidden. Open the layer panel, and for the currently selected layer which is shown with a green highlight, tap the closed eye icon. This will show the layer contents and allow you to paint.
If when you launch ArtRage, you are asked to validate it every time, or can only run it when connected to the internet, this is likely due to a problem with the Google Play Store license for ArtRage. Try the following steps to correct the problem.
The Google Play Store app and the Google Play Services app sometimes have caching issues which can prevent users to install or validate an app. This can usually be resolved by clearing both those app’s cache and data:
- Open the Settings application on your device.
- Head Over to Apps Menu.
- Find the Application you want to Clear the App Data of.
- Select it, Move to the Storage Tab.
- Hit Clear Storage/ Clear App Data.
If this doesn’t work, save your current painting to prevent data loss, then close ArtRage completely. Clear ArtRage’s app data via the Android Application Manager in Settings.
Uninstall ArtRage and reinstall. Make sure you are connected to wifi and launch ArtRage again to validate your license.
The Google Play Store allows you to refund your purchase automatically within the first fifteen minutes, and we can refund purchases if you have a problem with your product, but we are unable to directly refund purchases made through GALAXY Apps or iTunes. You will need to contact the individual store support directly.
nnIf you are having a specific issue with your app, please contact us first and we will try and help.
Painting with ArtRage Topics
Due to changes in Google’s Android file security policies ArtRage is now required to store your paintings in secure app-internal storage.
To import your previous artwork automatically, you can allow ArtRage access to the previous storage location, the ArtRagePaintings folder on your device.
Here is what you need to do:
From the gallery menu (top right button showing 3 vertical dots), select the option Import all paintings from folder. Then select Navigate to folder, this will take you to your file browser.
Locate the Device’s Storage Directory. This might be shown as your device’s name or as Internal Storage.
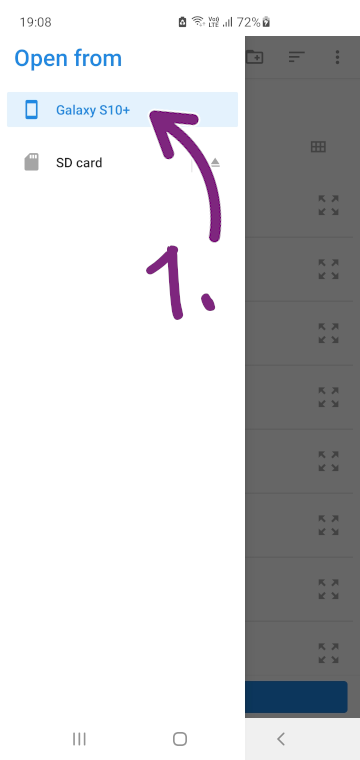
You might have to tell your File Browser to show the Device’s Storage Directory. To do this, use the top right menu (usually 3 vertical dots):
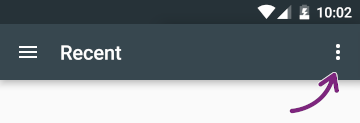
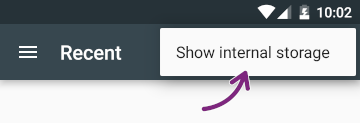
Select the ArtRagePaintings folder.
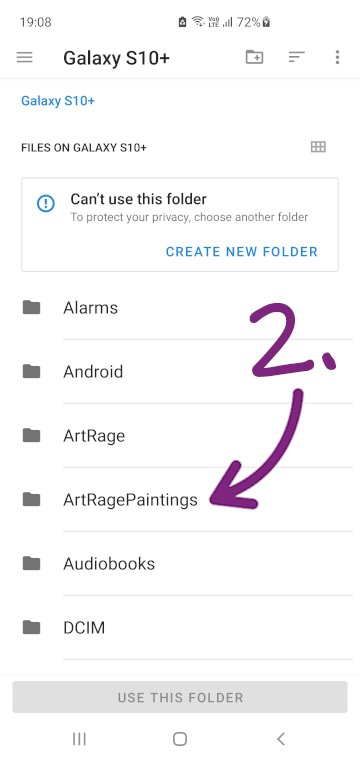
Once you have located the ArtRagePaintings folder you will see a button saying Use this folder or Use ArtRagePaintings folder. Select it.
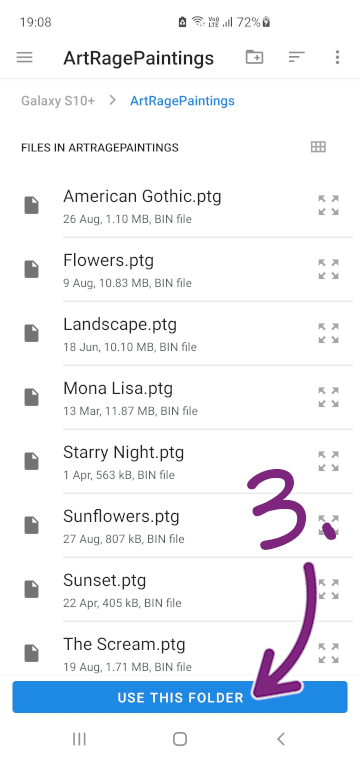
This allows us to copy your tool preset files to the new storage location.
We have tried making this shift as easy as possible for you. If you encounter any issues or have questions, please contact us at [email protected].
Why this is happening:
Google is changing their data storage model. This change limits data access for apps and improves the privacy of your files.
ArtRage Vitae used to store all paintings in a folder on your device called “ArtRagePaintings”. This meant they would not be deleted when uninstalling ArtRage or deleting app data.
Now, Google requires us to shift to app-internal storage.
Your previously saved painting files are all safe in the “ArtRagePaintings” folder and you can keep them there as backup.
If you would like to migrate your paintings to the new location automatically, we can import all of them to the new internal storage location for you. To do this, we need your permission to access the “ArtRagePaintings” folder.
You will be taken to your file browser to navigate to the “ArtRagePaintings” folder. We will do the rest.
If you choose not to import automatically, you can import paintings manually from the gallery menu instead.
Since app-internal storage is deleted when uninstalling an app or clearing app data, backing up your artwork regularly is now more important than ever.
You can back up your paintings in the gallery from the gallery menu, the group header menu, and the single painting long-click menu.
When you back up your iOS device using iTunes on a desktop or laptop computer all of the paintings you have created in ArtRage will also be backed up, along with any custom resources such as presets you create. This means that when you restore your device, all your content should also be installed.
nnYou can also Export entire Groups of paintings to any of the standard export locations on your iOS device, including apps that support cloud services such as iCloud Drive, by tapping the Menu button to the right of the Group you want to export in the Gallery and selecting the ‘Export Group’ option.
Because ArtRage mobile editions have capped canvas sizes, you may want to create larger images to print from. While it’s possible to export your ArtRage paintings as PNG image files, then resize them on your computer, this is not ideal as there will be some loss of quality.
nnInstead, you can record a script of your painting which can be played back on the full version of ArtRage for Windows or macOS. To record a script, make sure that ‘record script’ is enabled when creating a new painting file. Then, when you’re done painting, you can export the script file from your gallery, then play this file back in the desktop version at the size you prefer.
Unfortunately, this isn’t possible. ArtRage app licences are tied to your app store account.
nnThis will mostly only apply to users who purchased through GALAXY Apps (or received it free from GALAXY Gifts) and want to use ArtRage on a non-Samsung device.
Yes! This is controlled by the policies and technology of each individual store, but we have no restrictions on you using the ArtRage iOS and Android apps across multiple devices.
Yes! ArtRage for iOS supports the Pressure and Tilt features of the Apple Pencil stylus on compatible devices.
Yes! ArtRage for iOS lets you share files via iCloud Drive using Import and Export options. The app also supports the iOS Files app which allows you to share your files with other apps on your device including apps that provide cloud services.
If you experience a crash while using Artrage for Android, please contact us for assistance so that we can do some troubleshooting with you. When contacting us, please let us know:
n- n
- What you were doing when the crash occured in as much detail as possible n
- Which version of Artrage for Android you were using ( the free or paid edition ) n
- The version of Android you are using n
- The Android device you are using. n
For iOS.
nnTo Import images for painting on iOS follow these steps:
n- n
- If you are currently painting tap the ArtRage logo button on the ArtRage toolbar and go to your Gallery using the option in the menu that appears. n
- Tap the + button at the top right of the Gallery screen. n
- Select one of the three Import options in the menu. n
The ‘Import Files’ option opens a file location browser for you to import files from standard locations on your iPad or from cloud services you have installed such as Dropbox.
nnThe ‘Import from Photo Library’ option allows you to import an image from your iPad Photos app.
nnThe ‘Import a New Photo’ option allows you to take a new photo and import that.
nnWhen you have selected an item to import you will be asked to select where to put it in your Gallery. Select a folder and the file will be imported as a new Painting for you to select and paint on.
nnnTo Export or Share images on iOS follow these steps:
nnAccess the Export option as follows:
n- n
- If the painting is currently open tap the ArtRage logo button in the ArtRage toolbar and select ‘Export Image’. n
- If you are in the Gallery, tap the painting you want to export once, then tap the Export button at the bottom of the screen (the button next to the Open button). n
The Export interface appears and allows you to select a type of file to export:
n- n
- If you want to export or share a normal image file other apps can understand, select the JPG or PNG type. n
- If you want to export the full Painting file so that you can paint on it in another version of ArtRage, select the PTG type. n
- If you have been recording a script and just want to export the script from the painting, select the Script type. n
Once you have selected an export type, you will be asked to select a target for export using a standard iOS export picker. Only targets that understand the type of file you are exporting will be displayed. For example, if you export a PTG file only targets such as Mail or Dropbox will appear, as other apps don’t understand the contents of the file.
nnNote: Most types of sharing (Facebook, Twitter etc.) require a normal image type, use PNG or JPG for this purpose.
nnSelect the target and the file will be exported.
nnnFor Android
nnTo Import images on Android follow these steps:
n- n
- Open the main menu by tapping the ArtRage logo on the menu bar, then tapping ‘Gallery’ in the menu. n
- Once in the Gallery, you can tap the Import Image button at the top right (looks like an image with a + at the top right corner). n
After selecting your image, a new painting will be add to the Gallery with this image as the first layer.
nnnTo Export or Share images on Android follow these steps:
nnAccess the Export option as follows:
n- n
- If the painting is currently open tap the ArtRage logo button on the menu bar and choose the ‘Share’ option. n
- If you are in the Gallery, tap the painting you want to export once, then tap the Share button at the bottom of the screen. n
When you do this, you will see two options:
n- n
- ‘Export Image’ lets you export a JPG or PNG image to Android’s Pictures folder. n
- ‘Share Painting’ allows you to share your painting file with other applications on your device. n
When you select the Share option you will need to select a type of file to share:
n- n
- If you want to share a normal image file other apps can understand, select the JPG or PNG type. n
- If you want to share the full Painting file so that you can paint on it in another version of ArtRage, select the ArtRage Painting type. n
- If you have been recording a script and just want to share the script from the painting, select the Script type. n
Once you have selected an share type, you will be asked to select a target for sharing using a standard Android Activity picker. Only targets that understand the type of file you are sharing will be displayed. For example, if you share a PTG file only targets such as Gmail or Dropbox will appear, as other apps don’t understand the contents of the file.
nnNote: Most types of sharing (Facebook, Twitter etc.) require a normal image type, use PNG or JPG for this purpose.
Unfortunately the Google Play Store, Amazon Android Store, and GALAXY Apps are separate systems, and we have no way to transfer sales information.
If when you try to paint, nothing is visible:
n- n
- Check the current selected colour at the bottom right and make sure that it’s not set to white. n
- If you are using your finger, if you have previously set the app to use only a stylus, this could be the cause. Check your stylus preferences. n
If when you try to paint, you see an eye icon appear, this indicates that the layer you are trying to paint on is hidden. Open the layer panel, and for the currently selected layer which is shown with a green highlight, tap the closed eye icon. This will show the layer contents and allow you to paint.
If when you launch ArtRage, you are asked to validate it every time, or can only run it when connected to the internet, this is likely due to a problem with the Google Play Store license for ArtRage. Try the following steps to correct the problem.
The Google Play Store app and the Google Play Services app sometimes have caching issues which can prevent users to install or validate an app. This can usually be resolved by clearing both those app’s cache and data:
- Open the Settings application on your device.
- Head Over to Apps Menu.
- Find the Application you want to Clear the App Data of.
- Select it, Move to the Storage Tab.
- Hit Clear Storage/ Clear App Data.
If this doesn’t work, save your current painting to prevent data loss, then close ArtRage completely. Clear ArtRage’s app data via the Android Application Manager in Settings.
Uninstall ArtRage and reinstall. Make sure you are connected to wifi and launch ArtRage again to validate your license.
The Google Play Store allows you to refund your purchase automatically within the first fifteen minutes, and we can refund purchases if you have a problem with your product, but we are unable to directly refund purchases made through GALAXY Apps or iTunes. You will need to contact the individual store support directly.
nnIf you are having a specific issue with your app, please contact us first and we will try and help.
ArtRage for iOS / Android Topics
Due to changes in Google’s Android file security policies ArtRage is now required to store your paintings in secure app-internal storage.
To import your previous artwork automatically, you can allow ArtRage access to the previous storage location, the ArtRagePaintings folder on your device.
Here is what you need to do:
From the gallery menu (top right button showing 3 vertical dots), select the option Import all paintings from folder. Then select Navigate to folder, this will take you to your file browser.
Locate the Device’s Storage Directory. This might be shown as your device’s name or as Internal Storage.
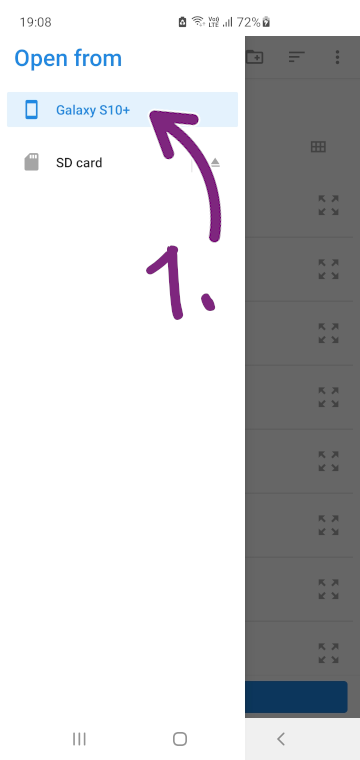
You might have to tell your File Browser to show the Device’s Storage Directory. To do this, use the top right menu (usually 3 vertical dots):
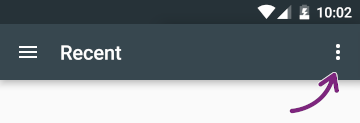
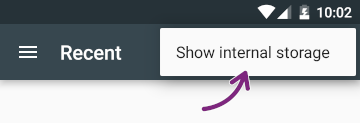
Select the ArtRagePaintings folder.
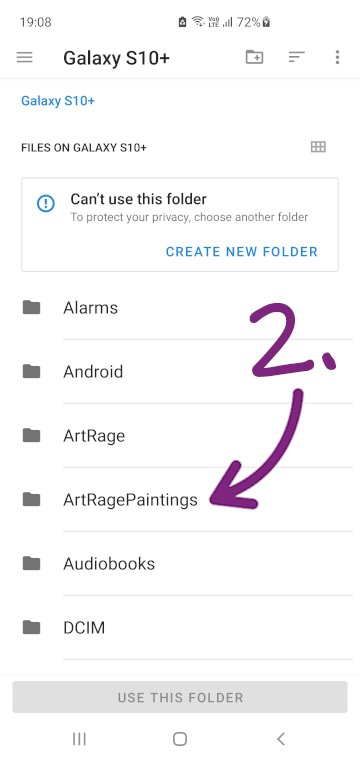
Once you have located the ArtRagePaintings folder you will see a button saying Use this folder or Use ArtRagePaintings folder. Select it.
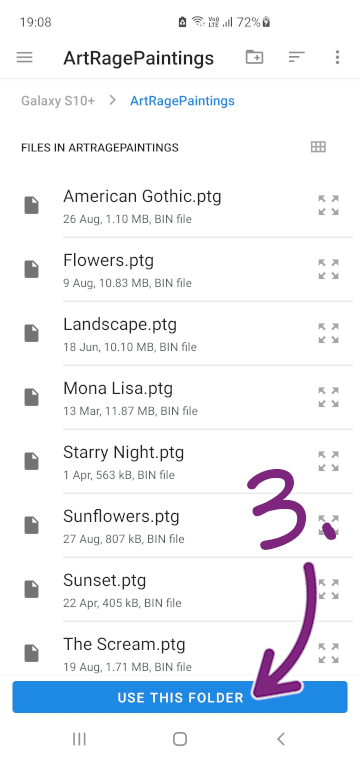
This allows us to copy your tool preset files to the new storage location.
We have tried making this shift as easy as possible for you. If you encounter any issues or have questions, please contact us at [email protected].
Why this is happening:
Google is changing their data storage model. This change limits data access for apps and improves the privacy of your files.
ArtRage Vitae used to store all paintings in a folder on your device called “ArtRagePaintings”. This meant they would not be deleted when uninstalling ArtRage or deleting app data.
Now, Google requires us to shift to app-internal storage.
Your previously saved painting files are all safe in the “ArtRagePaintings” folder and you can keep them there as backup.
If you would like to migrate your paintings to the new location automatically, we can import all of them to the new internal storage location for you. To do this, we need your permission to access the “ArtRagePaintings” folder.
You will be taken to your file browser to navigate to the “ArtRagePaintings” folder. We will do the rest.
If you choose not to import automatically, you can import paintings manually from the gallery menu instead.
Since app-internal storage is deleted when uninstalling an app or clearing app data, backing up your artwork regularly is now more important than ever.
You can back up your paintings in the gallery from the gallery menu, the group header menu, and the single painting long-click menu.
When you back up your iOS device using iTunes on a desktop or laptop computer all of the paintings you have created in ArtRage will also be backed up, along with any custom resources such as presets you create. This means that when you restore your device, all your content should also be installed.
nnYou can also Export entire Groups of paintings to any of the standard export locations on your iOS device, including apps that support cloud services such as iCloud Drive, by tapping the Menu button to the right of the Group you want to export in the Gallery and selecting the ‘Export Group’ option.
Because ArtRage mobile editions have capped canvas sizes, you may want to create larger images to print from. While it’s possible to export your ArtRage paintings as PNG image files, then resize them on your computer, this is not ideal as there will be some loss of quality.
nnInstead, you can record a script of your painting which can be played back on the full version of ArtRage for Windows or macOS. To record a script, make sure that ‘record script’ is enabled when creating a new painting file. Then, when you’re done painting, you can export the script file from your gallery, then play this file back in the desktop version at the size you prefer.
Unfortunately, this isn’t possible. ArtRage app licences are tied to your app store account.
nnThis will mostly only apply to users who purchased through GALAXY Apps (or received it free from GALAXY Gifts) and want to use ArtRage on a non-Samsung device.
Yes! This is controlled by the policies and technology of each individual store, but we have no restrictions on you using the ArtRage iOS and Android apps across multiple devices.
Yes! ArtRage for iOS supports the Pressure and Tilt features of the Apple Pencil stylus on compatible devices.
Yes! ArtRage for iOS lets you share files via iCloud Drive using Import and Export options. The app also supports the iOS Files app which allows you to share your files with other apps on your device including apps that provide cloud services.
If you experience a crash while using Artrage for Android, please contact us for assistance so that we can do some troubleshooting with you. When contacting us, please let us know:
n- n
- What you were doing when the crash occured in as much detail as possible n
- Which version of Artrage for Android you were using ( the free or paid edition ) n
- The version of Android you are using n
- The Android device you are using. n
For iOS.
nnTo Import images for painting on iOS follow these steps:
n- n
- If you are currently painting tap the ArtRage logo button on the ArtRage toolbar and go to your Gallery using the option in the menu that appears. n
- Tap the + button at the top right of the Gallery screen. n
- Select one of the three Import options in the menu. n
The ‘Import Files’ option opens a file location browser for you to import files from standard locations on your iPad or from cloud services you have installed such as Dropbox.
nnThe ‘Import from Photo Library’ option allows you to import an image from your iPad Photos app.
nnThe ‘Import a New Photo’ option allows you to take a new photo and import that.
nnWhen you have selected an item to import you will be asked to select where to put it in your Gallery. Select a folder and the file will be imported as a new Painting for you to select and paint on.
nnnTo Export or Share images on iOS follow these steps:
nnAccess the Export option as follows:
n- n
- If the painting is currently open tap the ArtRage logo button in the ArtRage toolbar and select ‘Export Image’. n
- If you are in the Gallery, tap the painting you want to export once, then tap the Export button at the bottom of the screen (the button next to the Open button). n
The Export interface appears and allows you to select a type of file to export:
n- n
- If you want to export or share a normal image file other apps can understand, select the JPG or PNG type. n
- If you want to export the full Painting file so that you can paint on it in another version of ArtRage, select the PTG type. n
- If you have been recording a script and just want to export the script from the painting, select the Script type. n
Once you have selected an export type, you will be asked to select a target for export using a standard iOS export picker. Only targets that understand the type of file you are exporting will be displayed. For example, if you export a PTG file only targets such as Mail or Dropbox will appear, as other apps don’t understand the contents of the file.
nnNote: Most types of sharing (Facebook, Twitter etc.) require a normal image type, use PNG or JPG for this purpose.
nnSelect the target and the file will be exported.
nnnFor Android
nnTo Import images on Android follow these steps:
n- n
- Open the main menu by tapping the ArtRage logo on the menu bar, then tapping ‘Gallery’ in the menu. n
- Once in the Gallery, you can tap the Import Image button at the top right (looks like an image with a + at the top right corner). n
After selecting your image, a new painting will be add to the Gallery with this image as the first layer.
nnnTo Export or Share images on Android follow these steps:
nnAccess the Export option as follows:
n- n
- If the painting is currently open tap the ArtRage logo button on the menu bar and choose the ‘Share’ option. n
- If you are in the Gallery, tap the painting you want to export once, then tap the Share button at the bottom of the screen. n
When you do this, you will see two options:
n- n
- ‘Export Image’ lets you export a JPG or PNG image to Android’s Pictures folder. n
- ‘Share Painting’ allows you to share your painting file with other applications on your device. n
When you select the Share option you will need to select a type of file to share:
n- n
- If you want to share a normal image file other apps can understand, select the JPG or PNG type. n
- If you want to share the full Painting file so that you can paint on it in another version of ArtRage, select the ArtRage Painting type. n
- If you have been recording a script and just want to share the script from the painting, select the Script type. n
Once you have selected an share type, you will be asked to select a target for sharing using a standard Android Activity picker. Only targets that understand the type of file you are sharing will be displayed. For example, if you share a PTG file only targets such as Gmail or Dropbox will appear, as other apps don’t understand the contents of the file.
nnNote: Most types of sharing (Facebook, Twitter etc.) require a normal image type, use PNG or JPG for this purpose.
Unfortunately the Google Play Store, Amazon Android Store, and GALAXY Apps are separate systems, and we have no way to transfer sales information.
If when you try to paint, nothing is visible:
n- n
- Check the current selected colour at the bottom right and make sure that it’s not set to white. n
- If you are using your finger, if you have previously set the app to use only a stylus, this could be the cause. Check your stylus preferences. n
If when you try to paint, you see an eye icon appear, this indicates that the layer you are trying to paint on is hidden. Open the layer panel, and for the currently selected layer which is shown with a green highlight, tap the closed eye icon. This will show the layer contents and allow you to paint.
If when you launch ArtRage, you are asked to validate it every time, or can only run it when connected to the internet, this is likely due to a problem with the Google Play Store license for ArtRage. Try the following steps to correct the problem.
The Google Play Store app and the Google Play Services app sometimes have caching issues which can prevent users to install or validate an app. This can usually be resolved by clearing both those app’s cache and data:
- Open the Settings application on your device.
- Head Over to Apps Menu.
- Find the Application you want to Clear the App Data of.
- Select it, Move to the Storage Tab.
- Hit Clear Storage/ Clear App Data.
If this doesn’t work, save your current painting to prevent data loss, then close ArtRage completely. Clear ArtRage’s app data via the Android Application Manager in Settings.
Uninstall ArtRage and reinstall. Make sure you are connected to wifi and launch ArtRage again to validate your license.
The Google Play Store allows you to refund your purchase automatically within the first fifteen minutes, and we can refund purchases if you have a problem with your product, but we are unable to directly refund purchases made through GALAXY Apps or iTunes. You will need to contact the individual store support directly.
nnIf you are having a specific issue with your app, please contact us first and we will try and help.
Website Topics
Due to changes in Google’s Android file security policies ArtRage is now required to store your paintings in secure app-internal storage.
To import your previous artwork automatically, you can allow ArtRage access to the previous storage location, the ArtRagePaintings folder on your device.
Here is what you need to do:
From the gallery menu (top right button showing 3 vertical dots), select the option Import all paintings from folder. Then select Navigate to folder, this will take you to your file browser.
Locate the Device’s Storage Directory. This might be shown as your device’s name or as Internal Storage.
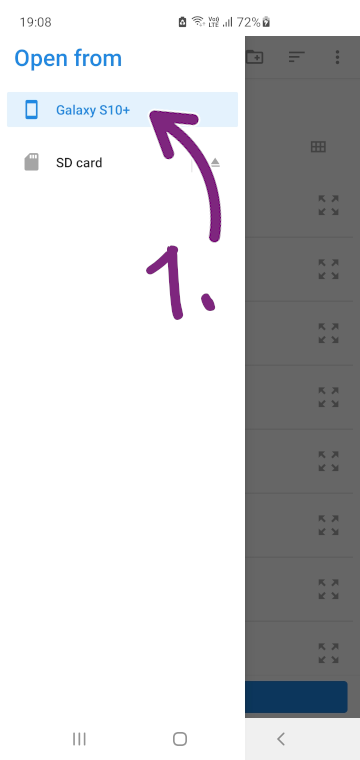
You might have to tell your File Browser to show the Device’s Storage Directory. To do this, use the top right menu (usually 3 vertical dots):
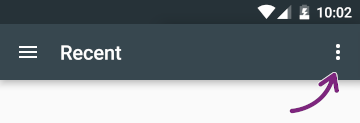
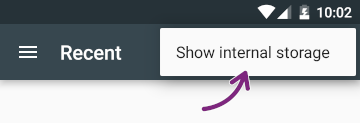
Select the ArtRagePaintings folder.
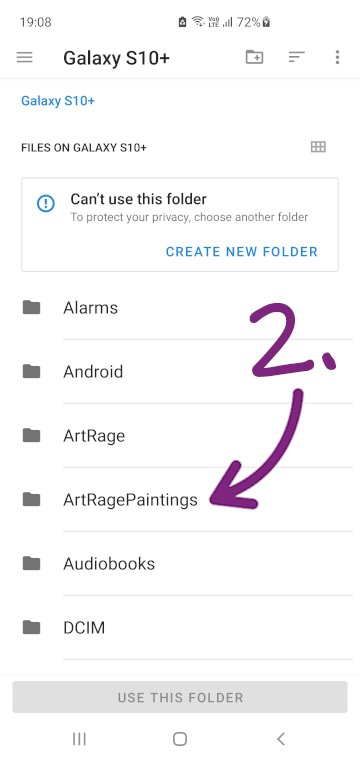
Once you have located the ArtRagePaintings folder you will see a button saying Use this folder or Use ArtRagePaintings folder. Select it.
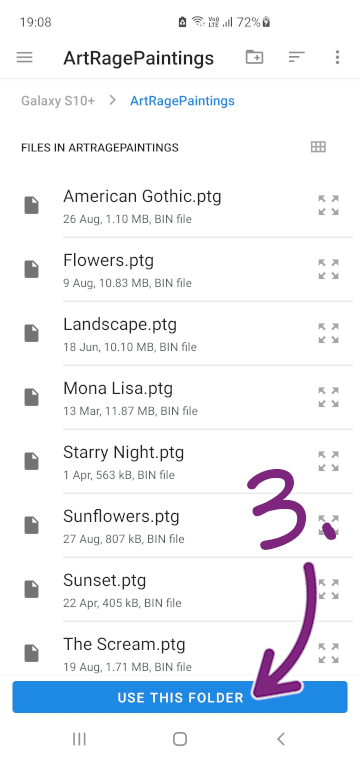
This allows us to copy your tool preset files to the new storage location.
We have tried making this shift as easy as possible for you. If you encounter any issues or have questions, please contact us at [email protected].
Why this is happening:
Google is changing their data storage model. This change limits data access for apps and improves the privacy of your files.
ArtRage Vitae used to store all paintings in a folder on your device called “ArtRagePaintings”. This meant they would not be deleted when uninstalling ArtRage or deleting app data.
Now, Google requires us to shift to app-internal storage.
Your previously saved painting files are all safe in the “ArtRagePaintings” folder and you can keep them there as backup.
If you would like to migrate your paintings to the new location automatically, we can import all of them to the new internal storage location for you. To do this, we need your permission to access the “ArtRagePaintings” folder.
You will be taken to your file browser to navigate to the “ArtRagePaintings” folder. We will do the rest.
If you choose not to import automatically, you can import paintings manually from the gallery menu instead.
Since app-internal storage is deleted when uninstalling an app or clearing app data, backing up your artwork regularly is now more important than ever.
You can back up your paintings in the gallery from the gallery menu, the group header menu, and the single painting long-click menu.
When you back up your iOS device using iTunes on a desktop or laptop computer all of the paintings you have created in ArtRage will also be backed up, along with any custom resources such as presets you create. This means that when you restore your device, all your content should also be installed.
nnYou can also Export entire Groups of paintings to any of the standard export locations on your iOS device, including apps that support cloud services such as iCloud Drive, by tapping the Menu button to the right of the Group you want to export in the Gallery and selecting the ‘Export Group’ option.
Because ArtRage mobile editions have capped canvas sizes, you may want to create larger images to print from. While it’s possible to export your ArtRage paintings as PNG image files, then resize them on your computer, this is not ideal as there will be some loss of quality.
nnInstead, you can record a script of your painting which can be played back on the full version of ArtRage for Windows or macOS. To record a script, make sure that ‘record script’ is enabled when creating a new painting file. Then, when you’re done painting, you can export the script file from your gallery, then play this file back in the desktop version at the size you prefer.
Unfortunately, this isn’t possible. ArtRage app licences are tied to your app store account.
nnThis will mostly only apply to users who purchased through GALAXY Apps (or received it free from GALAXY Gifts) and want to use ArtRage on a non-Samsung device.
Yes! This is controlled by the policies and technology of each individual store, but we have no restrictions on you using the ArtRage iOS and Android apps across multiple devices.
Yes! ArtRage for iOS supports the Pressure and Tilt features of the Apple Pencil stylus on compatible devices.
Yes! ArtRage for iOS lets you share files via iCloud Drive using Import and Export options. The app also supports the iOS Files app which allows you to share your files with other apps on your device including apps that provide cloud services.
If you experience a crash while using Artrage for Android, please contact us for assistance so that we can do some troubleshooting with you. When contacting us, please let us know:
n- n
- What you were doing when the crash occured in as much detail as possible n
- Which version of Artrage for Android you were using ( the free or paid edition ) n
- The version of Android you are using n
- The Android device you are using. n
For iOS.
nnTo Import images for painting on iOS follow these steps:
n- n
- If you are currently painting tap the ArtRage logo button on the ArtRage toolbar and go to your Gallery using the option in the menu that appears. n
- Tap the + button at the top right of the Gallery screen. n
- Select one of the three Import options in the menu. n
The ‘Import Files’ option opens a file location browser for you to import files from standard locations on your iPad or from cloud services you have installed such as Dropbox.
nnThe ‘Import from Photo Library’ option allows you to import an image from your iPad Photos app.
nnThe ‘Import a New Photo’ option allows you to take a new photo and import that.
nnWhen you have selected an item to import you will be asked to select where to put it in your Gallery. Select a folder and the file will be imported as a new Painting for you to select and paint on.
nnnTo Export or Share images on iOS follow these steps:
nnAccess the Export option as follows:
n- n
- If the painting is currently open tap the ArtRage logo button in the ArtRage toolbar and select ‘Export Image’. n
- If you are in the Gallery, tap the painting you want to export once, then tap the Export button at the bottom of the screen (the button next to the Open button). n
The Export interface appears and allows you to select a type of file to export:
n- n
- If you want to export or share a normal image file other apps can understand, select the JPG or PNG type. n
- If you want to export the full Painting file so that you can paint on it in another version of ArtRage, select the PTG type. n
- If you have been recording a script and just want to export the script from the painting, select the Script type. n
Once you have selected an export type, you will be asked to select a target for export using a standard iOS export picker. Only targets that understand the type of file you are exporting will be displayed. For example, if you export a PTG file only targets such as Mail or Dropbox will appear, as other apps don’t understand the contents of the file.
nnNote: Most types of sharing (Facebook, Twitter etc.) require a normal image type, use PNG or JPG for this purpose.
nnSelect the target and the file will be exported.
nnnFor Android
nnTo Import images on Android follow these steps:
n- n
- Open the main menu by tapping the ArtRage logo on the menu bar, then tapping ‘Gallery’ in the menu. n
- Once in the Gallery, you can tap the Import Image button at the top right (looks like an image with a + at the top right corner). n
After selecting your image, a new painting will be add to the Gallery with this image as the first layer.
nnnTo Export or Share images on Android follow these steps:
nnAccess the Export option as follows:
n- n
- If the painting is currently open tap the ArtRage logo button on the menu bar and choose the ‘Share’ option. n
- If you are in the Gallery, tap the painting you want to export once, then tap the Share button at the bottom of the screen. n
When you do this, you will see two options:
n- n
- ‘Export Image’ lets you export a JPG or PNG image to Android’s Pictures folder. n
- ‘Share Painting’ allows you to share your painting file with other applications on your device. n
When you select the Share option you will need to select a type of file to share:
n- n
- If you want to share a normal image file other apps can understand, select the JPG or PNG type. n
- If you want to share the full Painting file so that you can paint on it in another version of ArtRage, select the ArtRage Painting type. n
- If you have been recording a script and just want to share the script from the painting, select the Script type. n
Once you have selected an share type, you will be asked to select a target for sharing using a standard Android Activity picker. Only targets that understand the type of file you are sharing will be displayed. For example, if you share a PTG file only targets such as Gmail or Dropbox will appear, as other apps don’t understand the contents of the file.
nnNote: Most types of sharing (Facebook, Twitter etc.) require a normal image type, use PNG or JPG for this purpose.
Unfortunately the Google Play Store, Amazon Android Store, and GALAXY Apps are separate systems, and we have no way to transfer sales information.
If when you try to paint, nothing is visible:
n- n
- Check the current selected colour at the bottom right and make sure that it’s not set to white. n
- If you are using your finger, if you have previously set the app to use only a stylus, this could be the cause. Check your stylus preferences. n
If when you try to paint, you see an eye icon appear, this indicates that the layer you are trying to paint on is hidden. Open the layer panel, and for the currently selected layer which is shown with a green highlight, tap the closed eye icon. This will show the layer contents and allow you to paint.
If when you launch ArtRage, you are asked to validate it every time, or can only run it when connected to the internet, this is likely due to a problem with the Google Play Store license for ArtRage. Try the following steps to correct the problem.
The Google Play Store app and the Google Play Services app sometimes have caching issues which can prevent users to install or validate an app. This can usually be resolved by clearing both those app’s cache and data:
- Open the Settings application on your device.
- Head Over to Apps Menu.
- Find the Application you want to Clear the App Data of.
- Select it, Move to the Storage Tab.
- Hit Clear Storage/ Clear App Data.
If this doesn’t work, save your current painting to prevent data loss, then close ArtRage completely. Clear ArtRage’s app data via the Android Application Manager in Settings.
Uninstall ArtRage and reinstall. Make sure you are connected to wifi and launch ArtRage again to validate your license.
The Google Play Store allows you to refund your purchase automatically within the first fifteen minutes, and we can refund purchases if you have a problem with your product, but we are unable to directly refund purchases made through GALAXY Apps or iTunes. You will need to contact the individual store support directly.
nnIf you are having a specific issue with your app, please contact us first and we will try and help.
ArtRage 6 & Earlier
Due to changes in Google’s Android file security policies ArtRage is now required to store your paintings in secure app-internal storage.
To import your previous artwork automatically, you can allow ArtRage access to the previous storage location, the ArtRagePaintings folder on your device.
Here is what you need to do:
From the gallery menu (top right button showing 3 vertical dots), select the option Import all paintings from folder. Then select Navigate to folder, this will take you to your file browser.
Locate the Device’s Storage Directory. This might be shown as your device’s name or as Internal Storage.
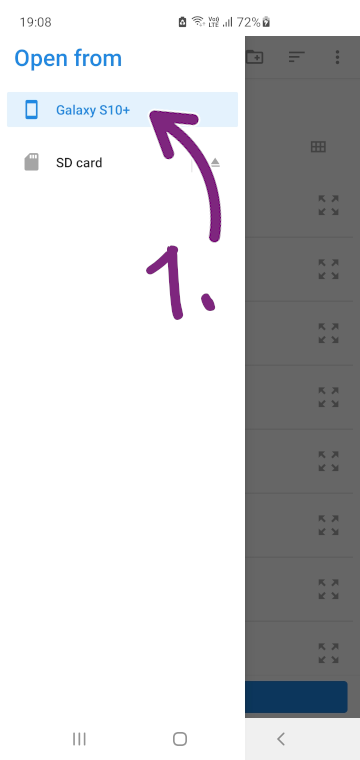
You might have to tell your File Browser to show the Device’s Storage Directory. To do this, use the top right menu (usually 3 vertical dots):
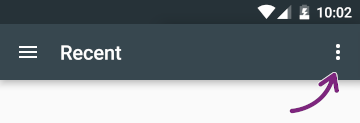
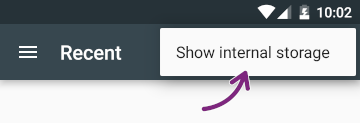
Select the ArtRagePaintings folder.
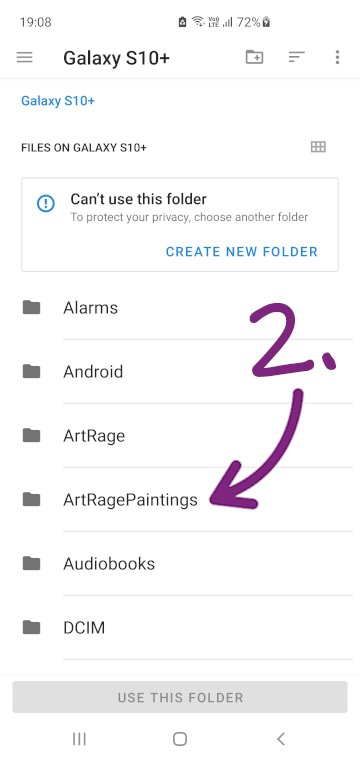
Once you have located the ArtRagePaintings folder you will see a button saying Use this folder or Use ArtRagePaintings folder. Select it.
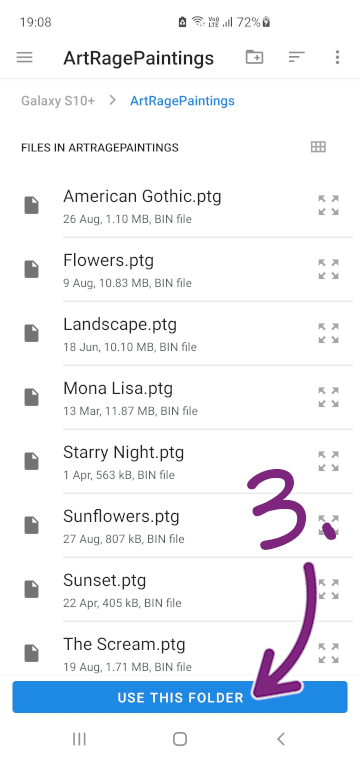
This allows us to copy your tool preset files to the new storage location.
We have tried making this shift as easy as possible for you. If you encounter any issues or have questions, please contact us at [email protected].
Why this is happening:
Google is changing their data storage model. This change limits data access for apps and improves the privacy of your files.
ArtRage Vitae used to store all paintings in a folder on your device called “ArtRagePaintings”. This meant they would not be deleted when uninstalling ArtRage or deleting app data.
Now, Google requires us to shift to app-internal storage.
Your previously saved painting files are all safe in the “ArtRagePaintings” folder and you can keep them there as backup.
If you would like to migrate your paintings to the new location automatically, we can import all of them to the new internal storage location for you. To do this, we need your permission to access the “ArtRagePaintings” folder.
You will be taken to your file browser to navigate to the “ArtRagePaintings” folder. We will do the rest.
If you choose not to import automatically, you can import paintings manually from the gallery menu instead.
Since app-internal storage is deleted when uninstalling an app or clearing app data, backing up your artwork regularly is now more important than ever.
You can back up your paintings in the gallery from the gallery menu, the group header menu, and the single painting long-click menu.
When you back up your iOS device using iTunes on a desktop or laptop computer all of the paintings you have created in ArtRage will also be backed up, along with any custom resources such as presets you create. This means that when you restore your device, all your content should also be installed.
nnYou can also Export entire Groups of paintings to any of the standard export locations on your iOS device, including apps that support cloud services such as iCloud Drive, by tapping the Menu button to the right of the Group you want to export in the Gallery and selecting the ‘Export Group’ option.
Because ArtRage mobile editions have capped canvas sizes, you may want to create larger images to print from. While it’s possible to export your ArtRage paintings as PNG image files, then resize them on your computer, this is not ideal as there will be some loss of quality.
nnInstead, you can record a script of your painting which can be played back on the full version of ArtRage for Windows or macOS. To record a script, make sure that ‘record script’ is enabled when creating a new painting file. Then, when you’re done painting, you can export the script file from your gallery, then play this file back in the desktop version at the size you prefer.
Unfortunately, this isn’t possible. ArtRage app licences are tied to your app store account.
nnThis will mostly only apply to users who purchased through GALAXY Apps (or received it free from GALAXY Gifts) and want to use ArtRage on a non-Samsung device.
Yes! This is controlled by the policies and technology of each individual store, but we have no restrictions on you using the ArtRage iOS and Android apps across multiple devices.
Yes! ArtRage for iOS supports the Pressure and Tilt features of the Apple Pencil stylus on compatible devices.
Yes! ArtRage for iOS lets you share files via iCloud Drive using Import and Export options. The app also supports the iOS Files app which allows you to share your files with other apps on your device including apps that provide cloud services.
If you experience a crash while using Artrage for Android, please contact us for assistance so that we can do some troubleshooting with you. When contacting us, please let us know:
n- n
- What you were doing when the crash occured in as much detail as possible n
- Which version of Artrage for Android you were using ( the free or paid edition ) n
- The version of Android you are using n
- The Android device you are using. n
For iOS.
nnTo Import images for painting on iOS follow these steps:
n- n
- If you are currently painting tap the ArtRage logo button on the ArtRage toolbar and go to your Gallery using the option in the menu that appears. n
- Tap the + button at the top right of the Gallery screen. n
- Select one of the three Import options in the menu. n
The ‘Import Files’ option opens a file location browser for you to import files from standard locations on your iPad or from cloud services you have installed such as Dropbox.
nnThe ‘Import from Photo Library’ option allows you to import an image from your iPad Photos app.
nnThe ‘Import a New Photo’ option allows you to take a new photo and import that.
nnWhen you have selected an item to import you will be asked to select where to put it in your Gallery. Select a folder and the file will be imported as a new Painting for you to select and paint on.
nnnTo Export or Share images on iOS follow these steps:
nnAccess the Export option as follows:
n- n
- If the painting is currently open tap the ArtRage logo button in the ArtRage toolbar and select ‘Export Image’. n
- If you are in the Gallery, tap the painting you want to export once, then tap the Export button at the bottom of the screen (the button next to the Open button). n
The Export interface appears and allows you to select a type of file to export:
n- n
- If you want to export or share a normal image file other apps can understand, select the JPG or PNG type. n
- If you want to export the full Painting file so that you can paint on it in another version of ArtRage, select the PTG type. n
- If you have been recording a script and just want to export the script from the painting, select the Script type. n
Once you have selected an export type, you will be asked to select a target for export using a standard iOS export picker. Only targets that understand the type of file you are exporting will be displayed. For example, if you export a PTG file only targets such as Mail or Dropbox will appear, as other apps don’t understand the contents of the file.
nnNote: Most types of sharing (Facebook, Twitter etc.) require a normal image type, use PNG or JPG for this purpose.
nnSelect the target and the file will be exported.
nnnFor Android
nnTo Import images on Android follow these steps:
n- n
- Open the main menu by tapping the ArtRage logo on the menu bar, then tapping ‘Gallery’ in the menu. n
- Once in the Gallery, you can tap the Import Image button at the top right (looks like an image with a + at the top right corner). n
After selecting your image, a new painting will be add to the Gallery with this image as the first layer.
nnnTo Export or Share images on Android follow these steps:
nnAccess the Export option as follows:
n- n
- If the painting is currently open tap the ArtRage logo button on the menu bar and choose the ‘Share’ option. n
- If you are in the Gallery, tap the painting you want to export once, then tap the Share button at the bottom of the screen. n
When you do this, you will see two options:
n- n
- ‘Export Image’ lets you export a JPG or PNG image to Android’s Pictures folder. n
- ‘Share Painting’ allows you to share your painting file with other applications on your device. n
When you select the Share option you will need to select a type of file to share:
n- n
- If you want to share a normal image file other apps can understand, select the JPG or PNG type. n
- If you want to share the full Painting file so that you can paint on it in another version of ArtRage, select the ArtRage Painting type. n
- If you have been recording a script and just want to share the script from the painting, select the Script type. n
Once you have selected an share type, you will be asked to select a target for sharing using a standard Android Activity picker. Only targets that understand the type of file you are sharing will be displayed. For example, if you share a PTG file only targets such as Gmail or Dropbox will appear, as other apps don’t understand the contents of the file.
nnNote: Most types of sharing (Facebook, Twitter etc.) require a normal image type, use PNG or JPG for this purpose.
Unfortunately the Google Play Store, Amazon Android Store, and GALAXY Apps are separate systems, and we have no way to transfer sales information.
If when you try to paint, nothing is visible:
n- n
- Check the current selected colour at the bottom right and make sure that it’s not set to white. n
- If you are using your finger, if you have previously set the app to use only a stylus, this could be the cause. Check your stylus preferences. n
If when you try to paint, you see an eye icon appear, this indicates that the layer you are trying to paint on is hidden. Open the layer panel, and for the currently selected layer which is shown with a green highlight, tap the closed eye icon. This will show the layer contents and allow you to paint.
If when you launch ArtRage, you are asked to validate it every time, or can only run it when connected to the internet, this is likely due to a problem with the Google Play Store license for ArtRage. Try the following steps to correct the problem.
The Google Play Store app and the Google Play Services app sometimes have caching issues which can prevent users to install or validate an app. This can usually be resolved by clearing both those app’s cache and data:
- Open the Settings application on your device.
- Head Over to Apps Menu.
- Find the Application you want to Clear the App Data of.
- Select it, Move to the Storage Tab.
- Hit Clear Storage/ Clear App Data.
If this doesn’t work, save your current painting to prevent data loss, then close ArtRage completely. Clear ArtRage’s app data via the Android Application Manager in Settings.
Uninstall ArtRage and reinstall. Make sure you are connected to wifi and launch ArtRage again to validate your license.
The Google Play Store allows you to refund your purchase automatically within the first fifteen minutes, and we can refund purchases if you have a problem with your product, but we are unable to directly refund purchases made through GALAXY Apps or iTunes. You will need to contact the individual store support directly.
nnIf you are having a specific issue with your app, please contact us first and we will try and help.