Frequently Asked Questions
General Topics
Due to changes in Google’s Android file security policies ArtRage is now required to store your paintings in secure app-internal storage.
To import your previous artwork automatically, you can allow ArtRage access to the previous storage location, the ArtRagePaintings folder on your device.
Here is what you need to do:
From the gallery menu (top right button showing 3 vertical dots), select the option Import all paintings from folder. Then select Navigate to folder, this will take you to your file browser.
Locate the Device’s Storage Directory. This might be shown as your device’s name or as Internal Storage.
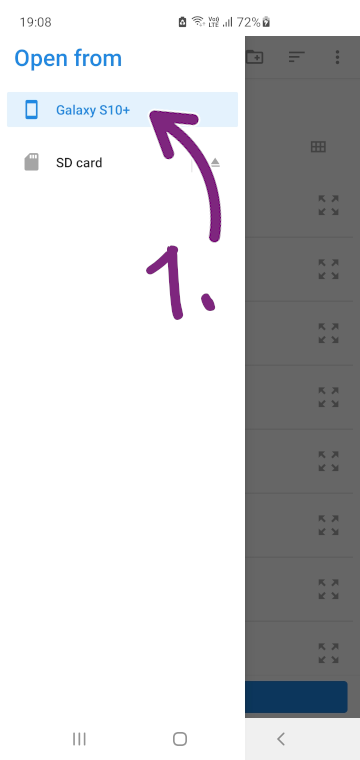
You might have to tell your File Browser to show the Device’s Storage Directory. To do this, use the top right menu (usually 3 vertical dots):
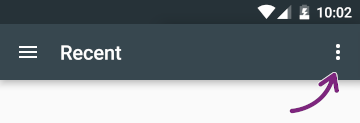
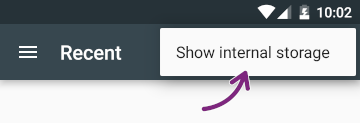
Select the ArtRagePaintings folder.
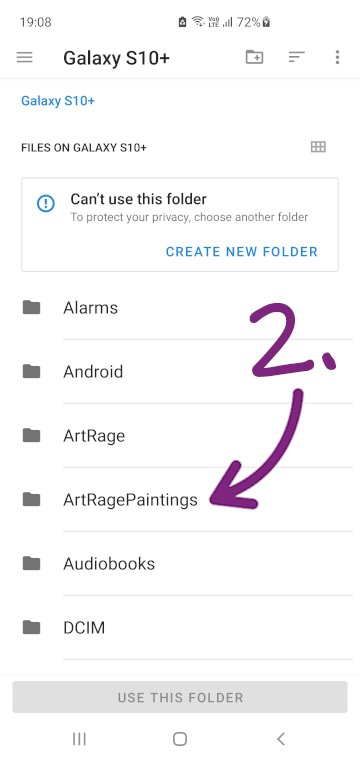
Once you have located the ArtRagePaintings folder you will see a button saying Use this folder or Use ArtRagePaintings folder. Select it.
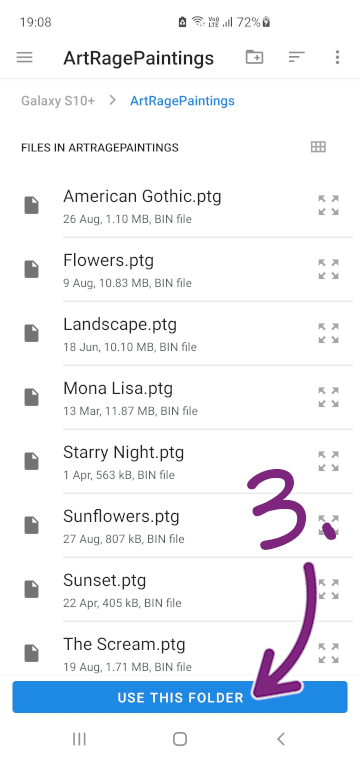
This allows us to copy your tool preset files to the new storage location.
We have tried making this shift as easy as possible for you. If you encounter any issues or have questions, please contact us at [email protected].
Why this is happening:
Google is changing their data storage model. This change limits data access for apps and improves the privacy of your files.
ArtRage Vitae used to store all paintings in a folder on your device called “ArtRagePaintings”. This meant they would not be deleted when uninstalling ArtRage or deleting app data.
Now, Google requires us to shift to app-internal storage.
Your previously saved painting files are all safe in the “ArtRagePaintings” folder and you can keep them there as backup.
If you would like to migrate your paintings to the new location automatically, we can import all of them to the new internal storage location for you. To do this, we need your permission to access the “ArtRagePaintings” folder.
You will be taken to your file browser to navigate to the “ArtRagePaintings” folder. We will do the rest.
If you choose not to import automatically, you can import paintings manually from the gallery menu instead.
Since app-internal storage is deleted when uninstalling an app or clearing app data, backing up your artwork regularly is now more important than ever.
You can back up your paintings in the gallery from the gallery menu, the group header menu, and the single painting long-click menu.
How to Increase the Size of Your ArtRage for iPad & Android Paintings
Because ArtRage mobile editions have capped canvas sizes, you may want to create larger images to print from. The two ways to do this are to resize your finished images, or record a script and play it back in the desktop edition later. See How to Increase the Size of Your ArtRage Mobile Paintings for tips.
How to share paintings from the iPad
Can I transfer between the iPad and the desktop version of ArtRage? You certainly can transfer to and from the iPad. The iPad has a range of export options in three image formats (JPG, PNG, PTG).
Choose the Export menu (the small arrow in the centre of the bottom menu bar) while in the gallery view to access the options.
-
- Send to the iPad ‘My Photos’ Folder (JPG)
-
- Send to iTunes (JPG or PNG)
-
- Email it from the iPad (JPG, PNG, PTG)
-
- Upload it to the internet directly by connecting to a supported appn
-
- Submit it to DeviantART (JPG)
-
- Share it on Facebook (JPG)
-
- Export it to online storage apps: DeviantART St.ash, Dropbox, Creative Cloud (PTG, JPG, PNG)
-
- Upload it to the internet directly by connecting to a supported appn
-
- Print Painting (your iPad will need to be connected to a printer)
If you are trying to work on a painting across both the iPad and the desktop, you have two more options:
-
- Record a Script on the iPad and play it back on the computer.n
-
- You will need to start the script recording when you are creating the painting (in the canvas settings). You can only play it back on the desktop, but you can replay it as often as you need to, and stop it at any point.
-
- Exporting a script will appear as an option in the Export menu if a Script is available.
-
- Record a Script on the iPad and play it back on the computer.n
-
- Transfer files in and out of the iPad using iTunes (You can move files onto the iPad as well with iTunes).
-
- PTG is the ArtRage proprietary file type. This file will contain all the layers, depth and paint effects from your painting. You can import a different image file to work on, but it will not have layers or any of the special effects.
-
- JPG is the smallest file type and the most suitable to share online. If you edit JPEGs, you will lose a small amount of quality.
-
- PNG is the best file type if you wish to continue editing the painting in other programs.
Unable to Validate License after downloading from the Google Play Store
If you can’t run ArtRage for Android after purchasing from the Google Play Store, are asked to validate it everytime you open the app, or can only run it when connected to the internet, this is usually because ArtRage or the Play Store app is not properly storing or sending the purchase data. This is usually fairly easy to fix following the steps below. Note: Several things can cause this bug to occur or prevent your changes from fixing the problem, so you may have to try a few different things.
Before trying anything else, try just uninstalling the app and reinstalling it again from the Play Store. If this fails, move onto the troubleshooting steps below.
The steps we have found work most reliably are:
- Close ArtRage completely in your active processes
- Clear the ArtRage app data
- Clear the Play Store cache
- Open ArtRage and turn on Wifi to get licence data
- Close ArtRage completely in active processes and turn off Wifi
- Restart the device
We have found that clearing your ArtRage app data and then connecting to wifi to re-validate your app will usually allow you to use the app properly after that but may still give you the licence validation error on start up. Tap ‘retry’ and it should vanish and allow you to use ArtRage. If this happens, then it usually means that you missed one of the steps above, or something else is going on.
Further Troubleshooting
Find out how to do the individual steps, and other things you can try:
1. Check the Play Store Account
Are you logged in under the same account that you purchased the app under?
To check:
- Open the Google Play Store app
- Touch the Menu icon to see which account you’re currently using.
- To change accounts, touch the dropdown arrow Selector and select a different account.
2. Check Wifi Connection
The Play Store needs an active internet connection to verify your purchase for the first time and every time that the error shows up. Once you have validated your licence, it may work until you restart your device.
To check if the licence validation error is completely fixed, you will need to turn off wifi and restart your device.
3. Clear ArtRage app data
While the problem usually lies in the Play Store app, there is a chance that the ArtRage app data is corrupted and not storing your purchase data properly. We are investigating this issue.
Deleting the app data is basically the same process as for the Play Store app, but note that you’ll lose any current unsaved work.
Go to:
> Settings
> Application Manager
> Choose the ‘All’ tab
> Find and open the ArtRage app
> tap ‘Clear > Data’.
> Reboot the device.
4. Clear Play Store App Data
You may need to clear out some of the existing incorrect data in the Play Store App before it notices that you’ve paid for ArtRage.
Make sure that your device is connected to the internet.
Clearing out your Play Store app data
- Check that the Play Store app is up to date. If not, install any updates.
- Clear the cache.
- Go to:
> Settings
> Application Manager
> Choose the ‘All’ tab
> Find and open the Google Play Store app
> Tap ‘Clear Cache’. - Restart Google Play
- Reboot your device, and try running ArtRage again.
- Go to:
If it still doesn’t work
Clear data as well (this will remove your saved Play Store
settings)
- Go back into the app following the steps above, then tap ‘Clear
> Data’.
- Restart Google Play
- Reboot your device, and try running ArtRage again.
5. Turn Google Backup Off
If you have the automatic backup enabled, it may be overwriting the licence data whenever you restart the device. Try disabling it temporarily to allow the changes to be saved.
- Go to your device settings
- Find the backup and reset options
- Disable ‘Back up my data’
- Restart the device (you may need to go online to validate the app one final time)
6. Reinstall ArtRage
Uninstalling and reinstalling ArtRage will clear out all the app data and give you a fresh install. This should also update the licence data.
Go to:
> Settings
> Application Manager
> Choose the ‘All’ tab
> Find and open the ArtRage app
> Uninstall
> Redownload ArtRage from the Play Store (You should not be asked to pay again)
7. Repurchase ArtRage for Android
If you still can’t get it to work, contact us with your order number for a refund. Purchasing ArtRage again gives the Play Store app a second chance at validating the app properly.
(Note: you can get a refund automatically through the Play Store within 15 minutes, if you’re still within that time).
Access iPad paintings
You can find your ArtRage files in iTunes by accessing the app directly through iTunes.-
- Launch iTunes.
-
- Connect your iPad to your computer with the USB dock cable.
-
- Select your iPad from the Devices list in the iTunes Library column, then click the Apps tab.
-
- Now scroll to the bottom of the iTunes window to see the File Sharing area.
-
- Select ‘ArtRage’. You will see a list of files appear in the right hand window. You can transfer files in and out of this folder.
-
- Your ‘Exported to iTunes’ files will appear in the list as JPEG or PNG versions.
-
- iTunes is currently the only way to add PTG files to the iPad.
-
- “Export to iTunes” simply creates a PNG or JPEG copy that you can access via iTunes, it does not actually ‘send’ it anywhere.
-
- There is a diagram of the various export options here: Exportable File Types from ArtRage for iPad
There are three different ways to import a photograph as paint to work on directly in the iPad app.
1. Start a new painting from an imported photo.
To do this, go to the Gallery view, click the ‘+’ symbol in the top right, and choose ‘Import Image’. This will automatically create a new image as close to the size of the imported image that ArtRage supports (the max size is 2048×2048).
2. Import a photo into a layer in your current painting.
Open the Layers menu, and tap the cog symbol right at the top (the one for ALL layers). Choose ‘Import Layer’.
3. Copy/paste from the iOS clipboard.
If you have copy an image to the iOS clipboard elsewhere (e.g. if you tap the ‘upload’ arrow on a photo in the gallery, one of the options is ‘Copy’), you can then Paste it as a new layer in ArtRage. This is in the same place as ‘Import Layer’ – open Layers > tap the cog symbol at the top > choose ‘Paste from iOS Clipboard’.
ArtRage Vitae Desktop
Due to changes in Google’s Android file security policies ArtRage is now required to store your paintings in secure app-internal storage.
To import your previous artwork automatically, you can allow ArtRage access to the previous storage location, the ArtRagePaintings folder on your device.
Here is what you need to do:
From the gallery menu (top right button showing 3 vertical dots), select the option Import all paintings from folder. Then select Navigate to folder, this will take you to your file browser.
Locate the Device’s Storage Directory. This might be shown as your device’s name or as Internal Storage.
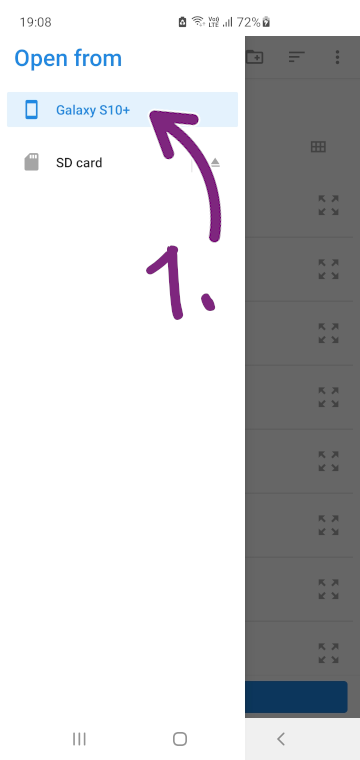
You might have to tell your File Browser to show the Device’s Storage Directory. To do this, use the top right menu (usually 3 vertical dots):
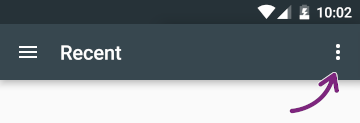
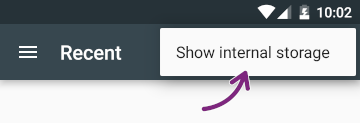
Select the ArtRagePaintings folder.
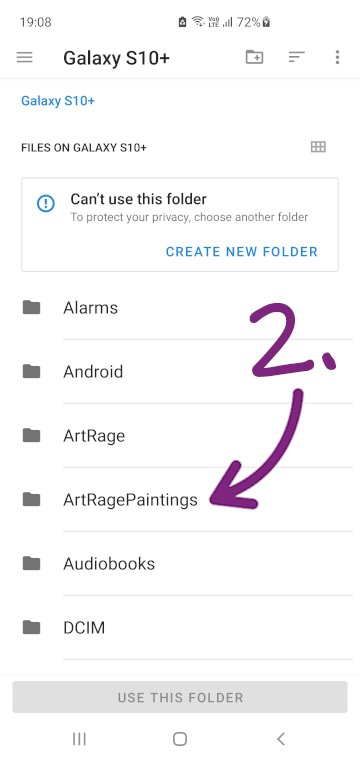
Once you have located the ArtRagePaintings folder you will see a button saying Use this folder or Use ArtRagePaintings folder. Select it.
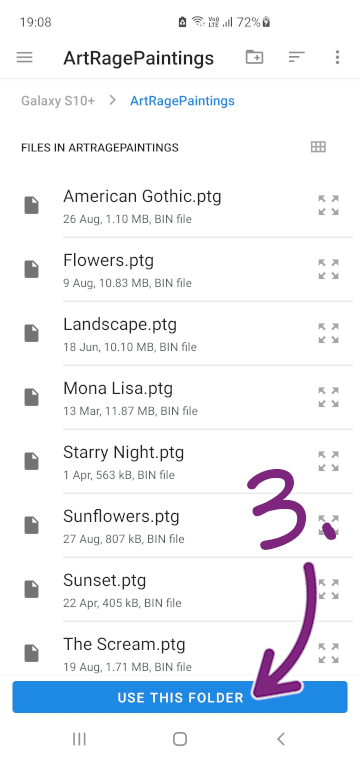
This allows us to copy your tool preset files to the new storage location.
We have tried making this shift as easy as possible for you. If you encounter any issues or have questions, please contact us at [email protected].
Why this is happening:
Google is changing their data storage model. This change limits data access for apps and improves the privacy of your files.
ArtRage Vitae used to store all paintings in a folder on your device called “ArtRagePaintings”. This meant they would not be deleted when uninstalling ArtRage or deleting app data.
Now, Google requires us to shift to app-internal storage.
Your previously saved painting files are all safe in the “ArtRagePaintings” folder and you can keep them there as backup.
If you would like to migrate your paintings to the new location automatically, we can import all of them to the new internal storage location for you. To do this, we need your permission to access the “ArtRagePaintings” folder.
You will be taken to your file browser to navigate to the “ArtRagePaintings” folder. We will do the rest.
If you choose not to import automatically, you can import paintings manually from the gallery menu instead.
Since app-internal storage is deleted when uninstalling an app or clearing app data, backing up your artwork regularly is now more important than ever.
You can back up your paintings in the gallery from the gallery menu, the group header menu, and the single painting long-click menu.
How to Increase the Size of Your ArtRage for iPad & Android Paintings
Because ArtRage mobile editions have capped canvas sizes, you may want to create larger images to print from. The two ways to do this are to resize your finished images, or record a script and play it back in the desktop edition later. See How to Increase the Size of Your ArtRage Mobile Paintings for tips.
How to share paintings from the iPad
Can I transfer between the iPad and the desktop version of ArtRage? You certainly can transfer to and from the iPad. The iPad has a range of export options in three image formats (JPG, PNG, PTG).
Choose the Export menu (the small arrow in the centre of the bottom menu bar) while in the gallery view to access the options.
-
- Send to the iPad ‘My Photos’ Folder (JPG)
-
- Send to iTunes (JPG or PNG)
-
- Email it from the iPad (JPG, PNG, PTG)
-
- Upload it to the internet directly by connecting to a supported appn
-
- Submit it to DeviantART (JPG)
-
- Share it on Facebook (JPG)
-
- Export it to online storage apps: DeviantART St.ash, Dropbox, Creative Cloud (PTG, JPG, PNG)
-
- Upload it to the internet directly by connecting to a supported appn
-
- Print Painting (your iPad will need to be connected to a printer)
If you are trying to work on a painting across both the iPad and the desktop, you have two more options:
-
- Record a Script on the iPad and play it back on the computer.n
-
- You will need to start the script recording when you are creating the painting (in the canvas settings). You can only play it back on the desktop, but you can replay it as often as you need to, and stop it at any point.
-
- Exporting a script will appear as an option in the Export menu if a Script is available.
-
- Record a Script on the iPad and play it back on the computer.n
-
- Transfer files in and out of the iPad using iTunes (You can move files onto the iPad as well with iTunes).
-
- PTG is the ArtRage proprietary file type. This file will contain all the layers, depth and paint effects from your painting. You can import a different image file to work on, but it will not have layers or any of the special effects.
-
- JPG is the smallest file type and the most suitable to share online. If you edit JPEGs, you will lose a small amount of quality.
-
- PNG is the best file type if you wish to continue editing the painting in other programs.
Unable to Validate License after downloading from the Google Play Store
If you can’t run ArtRage for Android after purchasing from the Google Play Store, are asked to validate it everytime you open the app, or can only run it when connected to the internet, this is usually because ArtRage or the Play Store app is not properly storing or sending the purchase data. This is usually fairly easy to fix following the steps below. Note: Several things can cause this bug to occur or prevent your changes from fixing the problem, so you may have to try a few different things.
Before trying anything else, try just uninstalling the app and reinstalling it again from the Play Store. If this fails, move onto the troubleshooting steps below.
The steps we have found work most reliably are:
- Close ArtRage completely in your active processes
- Clear the ArtRage app data
- Clear the Play Store cache
- Open ArtRage and turn on Wifi to get licence data
- Close ArtRage completely in active processes and turn off Wifi
- Restart the device
We have found that clearing your ArtRage app data and then connecting to wifi to re-validate your app will usually allow you to use the app properly after that but may still give you the licence validation error on start up. Tap ‘retry’ and it should vanish and allow you to use ArtRage. If this happens, then it usually means that you missed one of the steps above, or something else is going on.
Further Troubleshooting
Find out how to do the individual steps, and other things you can try:
1. Check the Play Store Account
Are you logged in under the same account that you purchased the app under?
To check:
- Open the Google Play Store app
- Touch the Menu icon to see which account you’re currently using.
- To change accounts, touch the dropdown arrow Selector and select a different account.
2. Check Wifi Connection
The Play Store needs an active internet connection to verify your purchase for the first time and every time that the error shows up. Once you have validated your licence, it may work until you restart your device.
To check if the licence validation error is completely fixed, you will need to turn off wifi and restart your device.
3. Clear ArtRage app data
While the problem usually lies in the Play Store app, there is a chance that the ArtRage app data is corrupted and not storing your purchase data properly. We are investigating this issue.
Deleting the app data is basically the same process as for the Play Store app, but note that you’ll lose any current unsaved work.
Go to:
> Settings
> Application Manager
> Choose the ‘All’ tab
> Find and open the ArtRage app
> tap ‘Clear > Data’.
> Reboot the device.
4. Clear Play Store App Data
You may need to clear out some of the existing incorrect data in the Play Store App before it notices that you’ve paid for ArtRage.
Make sure that your device is connected to the internet.
Clearing out your Play Store app data
- Check that the Play Store app is up to date. If not, install any updates.
- Clear the cache.
- Go to:
> Settings
> Application Manager
> Choose the ‘All’ tab
> Find and open the Google Play Store app
> Tap ‘Clear Cache’. - Restart Google Play
- Reboot your device, and try running ArtRage again.
- Go to:
If it still doesn’t work
Clear data as well (this will remove your saved Play Store
settings)
- Go back into the app following the steps above, then tap ‘Clear
> Data’.
- Restart Google Play
- Reboot your device, and try running ArtRage again.
5. Turn Google Backup Off
If you have the automatic backup enabled, it may be overwriting the licence data whenever you restart the device. Try disabling it temporarily to allow the changes to be saved.
- Go to your device settings
- Find the backup and reset options
- Disable ‘Back up my data’
- Restart the device (you may need to go online to validate the app one final time)
6. Reinstall ArtRage
Uninstalling and reinstalling ArtRage will clear out all the app data and give you a fresh install. This should also update the licence data.
Go to:
> Settings
> Application Manager
> Choose the ‘All’ tab
> Find and open the ArtRage app
> Uninstall
> Redownload ArtRage from the Play Store (You should not be asked to pay again)
7. Repurchase ArtRage for Android
If you still can’t get it to work, contact us with your order number for a refund. Purchasing ArtRage again gives the Play Store app a second chance at validating the app properly.
(Note: you can get a refund automatically through the Play Store within 15 minutes, if you’re still within that time).
Access iPad paintings
You can find your ArtRage files in iTunes by accessing the app directly through iTunes.-
- Launch iTunes.
-
- Connect your iPad to your computer with the USB dock cable.
-
- Select your iPad from the Devices list in the iTunes Library column, then click the Apps tab.
-
- Now scroll to the bottom of the iTunes window to see the File Sharing area.
-
- Select ‘ArtRage’. You will see a list of files appear in the right hand window. You can transfer files in and out of this folder.
-
- Your ‘Exported to iTunes’ files will appear in the list as JPEG or PNG versions.
-
- iTunes is currently the only way to add PTG files to the iPad.
-
- “Export to iTunes” simply creates a PNG or JPEG copy that you can access via iTunes, it does not actually ‘send’ it anywhere.
-
- There is a diagram of the various export options here: Exportable File Types from ArtRage for iPad
There are three different ways to import a photograph as paint to work on directly in the iPad app.
1. Start a new painting from an imported photo.
To do this, go to the Gallery view, click the ‘+’ symbol in the top right, and choose ‘Import Image’. This will automatically create a new image as close to the size of the imported image that ArtRage supports (the max size is 2048×2048).
2. Import a photo into a layer in your current painting.
Open the Layers menu, and tap the cog symbol right at the top (the one for ALL layers). Choose ‘Import Layer’.
3. Copy/paste from the iOS clipboard.
If you have copy an image to the iOS clipboard elsewhere (e.g. if you tap the ‘upload’ arrow on a photo in the gallery, one of the options is ‘Copy’), you can then Paste it as a new layer in ArtRage. This is in the same place as ‘Import Layer’ – open Layers > tap the cog symbol at the top > choose ‘Paste from iOS Clipboard’.
Painting with ArtRage Topics
Due to changes in Google’s Android file security policies ArtRage is now required to store your paintings in secure app-internal storage.
To import your previous artwork automatically, you can allow ArtRage access to the previous storage location, the ArtRagePaintings folder on your device.
Here is what you need to do:
From the gallery menu (top right button showing 3 vertical dots), select the option Import all paintings from folder. Then select Navigate to folder, this will take you to your file browser.
Locate the Device’s Storage Directory. This might be shown as your device’s name or as Internal Storage.
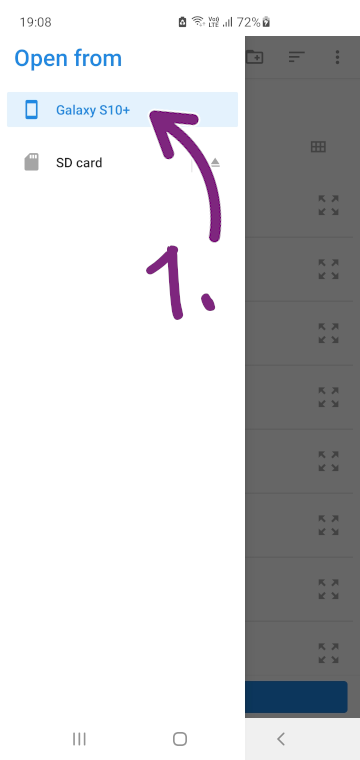
You might have to tell your File Browser to show the Device’s Storage Directory. To do this, use the top right menu (usually 3 vertical dots):
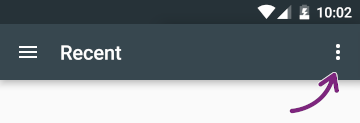
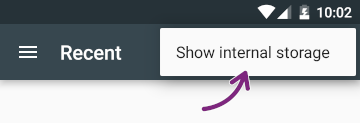
Select the ArtRagePaintings folder.
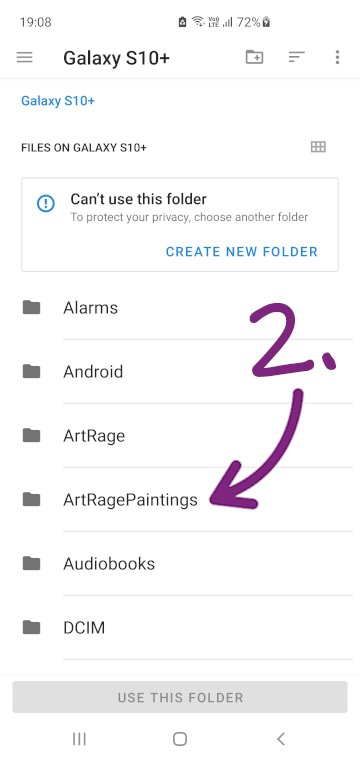
Once you have located the ArtRagePaintings folder you will see a button saying Use this folder or Use ArtRagePaintings folder. Select it.
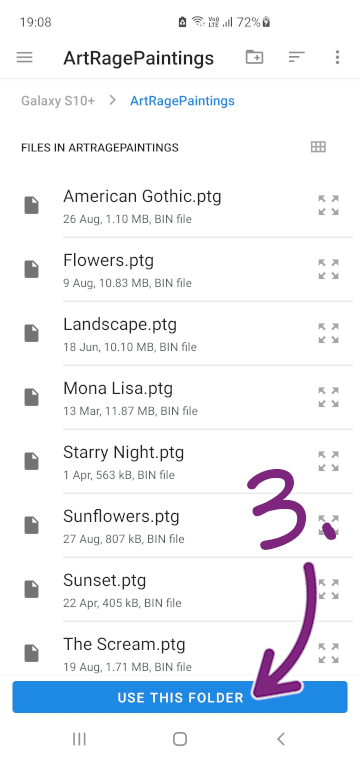
This allows us to copy your tool preset files to the new storage location.
We have tried making this shift as easy as possible for you. If you encounter any issues or have questions, please contact us at [email protected].
Why this is happening:
Google is changing their data storage model. This change limits data access for apps and improves the privacy of your files.
ArtRage Vitae used to store all paintings in a folder on your device called “ArtRagePaintings”. This meant they would not be deleted when uninstalling ArtRage or deleting app data.
Now, Google requires us to shift to app-internal storage.
Your previously saved painting files are all safe in the “ArtRagePaintings” folder and you can keep them there as backup.
If you would like to migrate your paintings to the new location automatically, we can import all of them to the new internal storage location for you. To do this, we need your permission to access the “ArtRagePaintings” folder.
You will be taken to your file browser to navigate to the “ArtRagePaintings” folder. We will do the rest.
If you choose not to import automatically, you can import paintings manually from the gallery menu instead.
Since app-internal storage is deleted when uninstalling an app or clearing app data, backing up your artwork regularly is now more important than ever.
You can back up your paintings in the gallery from the gallery menu, the group header menu, and the single painting long-click menu.
How to Increase the Size of Your ArtRage for iPad & Android Paintings
Because ArtRage mobile editions have capped canvas sizes, you may want to create larger images to print from. The two ways to do this are to resize your finished images, or record a script and play it back in the desktop edition later. See How to Increase the Size of Your ArtRage Mobile Paintings for tips.
How to share paintings from the iPad
Can I transfer between the iPad and the desktop version of ArtRage? You certainly can transfer to and from the iPad. The iPad has a range of export options in three image formats (JPG, PNG, PTG).
Choose the Export menu (the small arrow in the centre of the bottom menu bar) while in the gallery view to access the options.
-
- Send to the iPad ‘My Photos’ Folder (JPG)
-
- Send to iTunes (JPG or PNG)
-
- Email it from the iPad (JPG, PNG, PTG)
-
- Upload it to the internet directly by connecting to a supported appn
-
- Submit it to DeviantART (JPG)
-
- Share it on Facebook (JPG)
-
- Export it to online storage apps: DeviantART St.ash, Dropbox, Creative Cloud (PTG, JPG, PNG)
-
- Upload it to the internet directly by connecting to a supported appn
-
- Print Painting (your iPad will need to be connected to a printer)
If you are trying to work on a painting across both the iPad and the desktop, you have two more options:
-
- Record a Script on the iPad and play it back on the computer.n
-
- You will need to start the script recording when you are creating the painting (in the canvas settings). You can only play it back on the desktop, but you can replay it as often as you need to, and stop it at any point.
-
- Exporting a script will appear as an option in the Export menu if a Script is available.
-
- Record a Script on the iPad and play it back on the computer.n
-
- Transfer files in and out of the iPad using iTunes (You can move files onto the iPad as well with iTunes).
-
- PTG is the ArtRage proprietary file type. This file will contain all the layers, depth and paint effects from your painting. You can import a different image file to work on, but it will not have layers or any of the special effects.
-
- JPG is the smallest file type and the most suitable to share online. If you edit JPEGs, you will lose a small amount of quality.
-
- PNG is the best file type if you wish to continue editing the painting in other programs.
Unable to Validate License after downloading from the Google Play Store
If you can’t run ArtRage for Android after purchasing from the Google Play Store, are asked to validate it everytime you open the app, or can only run it when connected to the internet, this is usually because ArtRage or the Play Store app is not properly storing or sending the purchase data. This is usually fairly easy to fix following the steps below. Note: Several things can cause this bug to occur or prevent your changes from fixing the problem, so you may have to try a few different things.
Before trying anything else, try just uninstalling the app and reinstalling it again from the Play Store. If this fails, move onto the troubleshooting steps below.
The steps we have found work most reliably are:
- Close ArtRage completely in your active processes
- Clear the ArtRage app data
- Clear the Play Store cache
- Open ArtRage and turn on Wifi to get licence data
- Close ArtRage completely in active processes and turn off Wifi
- Restart the device
We have found that clearing your ArtRage app data and then connecting to wifi to re-validate your app will usually allow you to use the app properly after that but may still give you the licence validation error on start up. Tap ‘retry’ and it should vanish and allow you to use ArtRage. If this happens, then it usually means that you missed one of the steps above, or something else is going on.
Further Troubleshooting
Find out how to do the individual steps, and other things you can try:
1. Check the Play Store Account
Are you logged in under the same account that you purchased the app under?
To check:
- Open the Google Play Store app
- Touch the Menu icon to see which account you’re currently using.
- To change accounts, touch the dropdown arrow Selector and select a different account.
2. Check Wifi Connection
The Play Store needs an active internet connection to verify your purchase for the first time and every time that the error shows up. Once you have validated your licence, it may work until you restart your device.
To check if the licence validation error is completely fixed, you will need to turn off wifi and restart your device.
3. Clear ArtRage app data
While the problem usually lies in the Play Store app, there is a chance that the ArtRage app data is corrupted and not storing your purchase data properly. We are investigating this issue.
Deleting the app data is basically the same process as for the Play Store app, but note that you’ll lose any current unsaved work.
Go to:
> Settings
> Application Manager
> Choose the ‘All’ tab
> Find and open the ArtRage app
> tap ‘Clear > Data’.
> Reboot the device.
4. Clear Play Store App Data
You may need to clear out some of the existing incorrect data in the Play Store App before it notices that you’ve paid for ArtRage.
Make sure that your device is connected to the internet.
Clearing out your Play Store app data
- Check that the Play Store app is up to date. If not, install any updates.
- Clear the cache.
- Go to:
> Settings
> Application Manager
> Choose the ‘All’ tab
> Find and open the Google Play Store app
> Tap ‘Clear Cache’. - Restart Google Play
- Reboot your device, and try running ArtRage again.
- Go to:
If it still doesn’t work
Clear data as well (this will remove your saved Play Store
settings)
- Go back into the app following the steps above, then tap ‘Clear
> Data’.
- Restart Google Play
- Reboot your device, and try running ArtRage again.
5. Turn Google Backup Off
If you have the automatic backup enabled, it may be overwriting the licence data whenever you restart the device. Try disabling it temporarily to allow the changes to be saved.
- Go to your device settings
- Find the backup and reset options
- Disable ‘Back up my data’
- Restart the device (you may need to go online to validate the app one final time)
6. Reinstall ArtRage
Uninstalling and reinstalling ArtRage will clear out all the app data and give you a fresh install. This should also update the licence data.
Go to:
> Settings
> Application Manager
> Choose the ‘All’ tab
> Find and open the ArtRage app
> Uninstall
> Redownload ArtRage from the Play Store (You should not be asked to pay again)
7. Repurchase ArtRage for Android
If you still can’t get it to work, contact us with your order number for a refund. Purchasing ArtRage again gives the Play Store app a second chance at validating the app properly.
(Note: you can get a refund automatically through the Play Store within 15 minutes, if you’re still within that time).
Access iPad paintings
You can find your ArtRage files in iTunes by accessing the app directly through iTunes.-
- Launch iTunes.
-
- Connect your iPad to your computer with the USB dock cable.
-
- Select your iPad from the Devices list in the iTunes Library column, then click the Apps tab.
-
- Now scroll to the bottom of the iTunes window to see the File Sharing area.
-
- Select ‘ArtRage’. You will see a list of files appear in the right hand window. You can transfer files in and out of this folder.
-
- Your ‘Exported to iTunes’ files will appear in the list as JPEG or PNG versions.
-
- iTunes is currently the only way to add PTG files to the iPad.
-
- “Export to iTunes” simply creates a PNG or JPEG copy that you can access via iTunes, it does not actually ‘send’ it anywhere.
-
- There is a diagram of the various export options here: Exportable File Types from ArtRage for iPad
There are three different ways to import a photograph as paint to work on directly in the iPad app.
1. Start a new painting from an imported photo.
To do this, go to the Gallery view, click the ‘+’ symbol in the top right, and choose ‘Import Image’. This will automatically create a new image as close to the size of the imported image that ArtRage supports (the max size is 2048×2048).
2. Import a photo into a layer in your current painting.
Open the Layers menu, and tap the cog symbol right at the top (the one for ALL layers). Choose ‘Import Layer’.
3. Copy/paste from the iOS clipboard.
If you have copy an image to the iOS clipboard elsewhere (e.g. if you tap the ‘upload’ arrow on a photo in the gallery, one of the options is ‘Copy’), you can then Paste it as a new layer in ArtRage. This is in the same place as ‘Import Layer’ – open Layers > tap the cog symbol at the top > choose ‘Paste from iOS Clipboard’.
ArtRage for iOS / Android Topics
Due to changes in Google’s Android file security policies ArtRage is now required to store your paintings in secure app-internal storage.
To import your previous artwork automatically, you can allow ArtRage access to the previous storage location, the ArtRagePaintings folder on your device.
Here is what you need to do:
From the gallery menu (top right button showing 3 vertical dots), select the option Import all paintings from folder. Then select Navigate to folder, this will take you to your file browser.
Locate the Device’s Storage Directory. This might be shown as your device’s name or as Internal Storage.
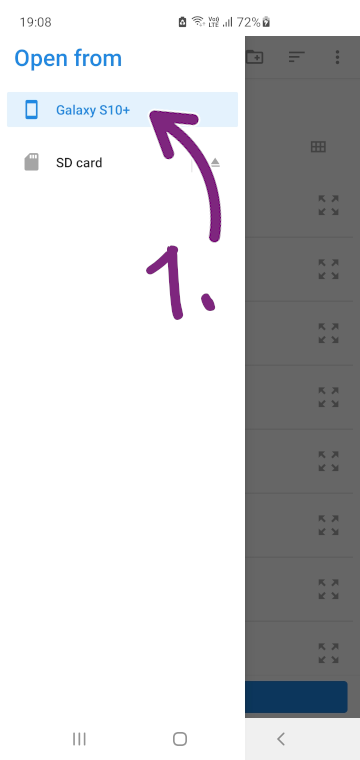
You might have to tell your File Browser to show the Device’s Storage Directory. To do this, use the top right menu (usually 3 vertical dots):
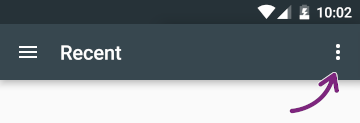
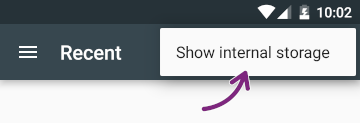
Select the ArtRagePaintings folder.
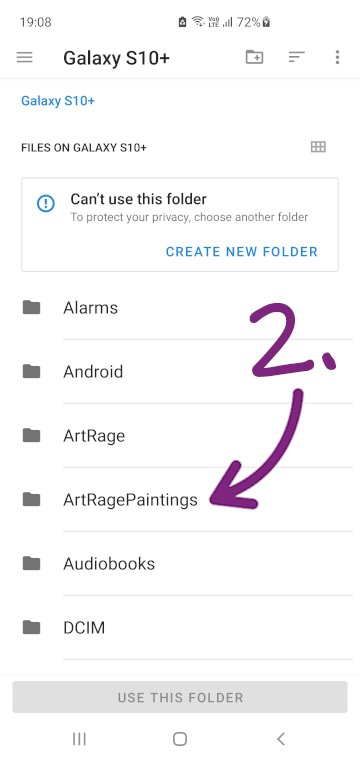
Once you have located the ArtRagePaintings folder you will see a button saying Use this folder or Use ArtRagePaintings folder. Select it.
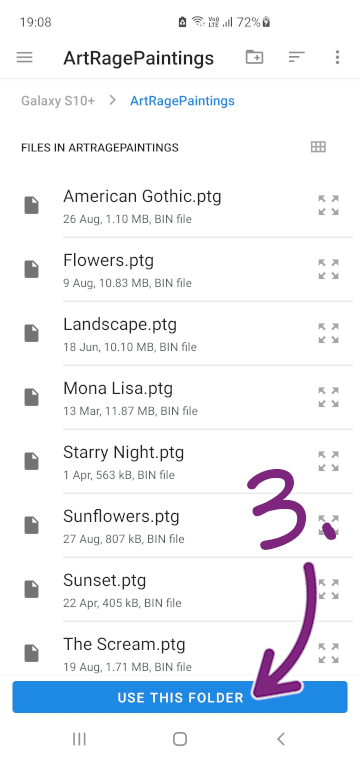
This allows us to copy your tool preset files to the new storage location.
We have tried making this shift as easy as possible for you. If you encounter any issues or have questions, please contact us at [email protected].
Why this is happening:
Google is changing their data storage model. This change limits data access for apps and improves the privacy of your files.
ArtRage Vitae used to store all paintings in a folder on your device called “ArtRagePaintings”. This meant they would not be deleted when uninstalling ArtRage or deleting app data.
Now, Google requires us to shift to app-internal storage.
Your previously saved painting files are all safe in the “ArtRagePaintings” folder and you can keep them there as backup.
If you would like to migrate your paintings to the new location automatically, we can import all of them to the new internal storage location for you. To do this, we need your permission to access the “ArtRagePaintings” folder.
You will be taken to your file browser to navigate to the “ArtRagePaintings” folder. We will do the rest.
If you choose not to import automatically, you can import paintings manually from the gallery menu instead.
Since app-internal storage is deleted when uninstalling an app or clearing app data, backing up your artwork regularly is now more important than ever.
You can back up your paintings in the gallery from the gallery menu, the group header menu, and the single painting long-click menu.
How to Increase the Size of Your ArtRage for iPad & Android Paintings
Because ArtRage mobile editions have capped canvas sizes, you may want to create larger images to print from. The two ways to do this are to resize your finished images, or record a script and play it back in the desktop edition later. See How to Increase the Size of Your ArtRage Mobile Paintings for tips.
How to share paintings from the iPad
Can I transfer between the iPad and the desktop version of ArtRage? You certainly can transfer to and from the iPad. The iPad has a range of export options in three image formats (JPG, PNG, PTG).
Choose the Export menu (the small arrow in the centre of the bottom menu bar) while in the gallery view to access the options.
-
- Send to the iPad ‘My Photos’ Folder (JPG)
-
- Send to iTunes (JPG or PNG)
-
- Email it from the iPad (JPG, PNG, PTG)
-
- Upload it to the internet directly by connecting to a supported appn
-
- Submit it to DeviantART (JPG)
-
- Share it on Facebook (JPG)
-
- Export it to online storage apps: DeviantART St.ash, Dropbox, Creative Cloud (PTG, JPG, PNG)
-
- Upload it to the internet directly by connecting to a supported appn
-
- Print Painting (your iPad will need to be connected to a printer)
If you are trying to work on a painting across both the iPad and the desktop, you have two more options:
-
- Record a Script on the iPad and play it back on the computer.n
-
- You will need to start the script recording when you are creating the painting (in the canvas settings). You can only play it back on the desktop, but you can replay it as often as you need to, and stop it at any point.
-
- Exporting a script will appear as an option in the Export menu if a Script is available.
-
- Record a Script on the iPad and play it back on the computer.n
-
- Transfer files in and out of the iPad using iTunes (You can move files onto the iPad as well with iTunes).
-
- PTG is the ArtRage proprietary file type. This file will contain all the layers, depth and paint effects from your painting. You can import a different image file to work on, but it will not have layers or any of the special effects.
-
- JPG is the smallest file type and the most suitable to share online. If you edit JPEGs, you will lose a small amount of quality.
-
- PNG is the best file type if you wish to continue editing the painting in other programs.
Unable to Validate License after downloading from the Google Play Store
If you can’t run ArtRage for Android after purchasing from the Google Play Store, are asked to validate it everytime you open the app, or can only run it when connected to the internet, this is usually because ArtRage or the Play Store app is not properly storing or sending the purchase data. This is usually fairly easy to fix following the steps below. Note: Several things can cause this bug to occur or prevent your changes from fixing the problem, so you may have to try a few different things.
Before trying anything else, try just uninstalling the app and reinstalling it again from the Play Store. If this fails, move onto the troubleshooting steps below.
The steps we have found work most reliably are:
- Close ArtRage completely in your active processes
- Clear the ArtRage app data
- Clear the Play Store cache
- Open ArtRage and turn on Wifi to get licence data
- Close ArtRage completely in active processes and turn off Wifi
- Restart the device
We have found that clearing your ArtRage app data and then connecting to wifi to re-validate your app will usually allow you to use the app properly after that but may still give you the licence validation error on start up. Tap ‘retry’ and it should vanish and allow you to use ArtRage. If this happens, then it usually means that you missed one of the steps above, or something else is going on.
Further Troubleshooting
Find out how to do the individual steps, and other things you can try:
1. Check the Play Store Account
Are you logged in under the same account that you purchased the app under?
To check:
- Open the Google Play Store app
- Touch the Menu icon to see which account you’re currently using.
- To change accounts, touch the dropdown arrow Selector and select a different account.
2. Check Wifi Connection
The Play Store needs an active internet connection to verify your purchase for the first time and every time that the error shows up. Once you have validated your licence, it may work until you restart your device.
To check if the licence validation error is completely fixed, you will need to turn off wifi and restart your device.
3. Clear ArtRage app data
While the problem usually lies in the Play Store app, there is a chance that the ArtRage app data is corrupted and not storing your purchase data properly. We are investigating this issue.
Deleting the app data is basically the same process as for the Play Store app, but note that you’ll lose any current unsaved work.
Go to:
> Settings
> Application Manager
> Choose the ‘All’ tab
> Find and open the ArtRage app
> tap ‘Clear > Data’.
> Reboot the device.
4. Clear Play Store App Data
You may need to clear out some of the existing incorrect data in the Play Store App before it notices that you’ve paid for ArtRage.
Make sure that your device is connected to the internet.
Clearing out your Play Store app data
- Check that the Play Store app is up to date. If not, install any updates.
- Clear the cache.
- Go to:
> Settings
> Application Manager
> Choose the ‘All’ tab
> Find and open the Google Play Store app
> Tap ‘Clear Cache’. - Restart Google Play
- Reboot your device, and try running ArtRage again.
- Go to:
If it still doesn’t work
Clear data as well (this will remove your saved Play Store
settings)
- Go back into the app following the steps above, then tap ‘Clear
> Data’.
- Restart Google Play
- Reboot your device, and try running ArtRage again.
5. Turn Google Backup Off
If you have the automatic backup enabled, it may be overwriting the licence data whenever you restart the device. Try disabling it temporarily to allow the changes to be saved.
- Go to your device settings
- Find the backup and reset options
- Disable ‘Back up my data’
- Restart the device (you may need to go online to validate the app one final time)
6. Reinstall ArtRage
Uninstalling and reinstalling ArtRage will clear out all the app data and give you a fresh install. This should also update the licence data.
Go to:
> Settings
> Application Manager
> Choose the ‘All’ tab
> Find and open the ArtRage app
> Uninstall
> Redownload ArtRage from the Play Store (You should not be asked to pay again)
7. Repurchase ArtRage for Android
If you still can’t get it to work, contact us with your order number for a refund. Purchasing ArtRage again gives the Play Store app a second chance at validating the app properly.
(Note: you can get a refund automatically through the Play Store within 15 minutes, if you’re still within that time).
Access iPad paintings
You can find your ArtRage files in iTunes by accessing the app directly through iTunes.-
- Launch iTunes.
-
- Connect your iPad to your computer with the USB dock cable.
-
- Select your iPad from the Devices list in the iTunes Library column, then click the Apps tab.
-
- Now scroll to the bottom of the iTunes window to see the File Sharing area.
-
- Select ‘ArtRage’. You will see a list of files appear in the right hand window. You can transfer files in and out of this folder.
-
- Your ‘Exported to iTunes’ files will appear in the list as JPEG or PNG versions.
-
- iTunes is currently the only way to add PTG files to the iPad.
-
- “Export to iTunes” simply creates a PNG or JPEG copy that you can access via iTunes, it does not actually ‘send’ it anywhere.
-
- There is a diagram of the various export options here: Exportable File Types from ArtRage for iPad
There are three different ways to import a photograph as paint to work on directly in the iPad app.
1. Start a new painting from an imported photo.
To do this, go to the Gallery view, click the ‘+’ symbol in the top right, and choose ‘Import Image’. This will automatically create a new image as close to the size of the imported image that ArtRage supports (the max size is 2048×2048).
2. Import a photo into a layer in your current painting.
Open the Layers menu, and tap the cog symbol right at the top (the one for ALL layers). Choose ‘Import Layer’.
3. Copy/paste from the iOS clipboard.
If you have copy an image to the iOS clipboard elsewhere (e.g. if you tap the ‘upload’ arrow on a photo in the gallery, one of the options is ‘Copy’), you can then Paste it as a new layer in ArtRage. This is in the same place as ‘Import Layer’ – open Layers > tap the cog symbol at the top > choose ‘Paste from iOS Clipboard’.
Website Topics
Due to changes in Google’s Android file security policies ArtRage is now required to store your paintings in secure app-internal storage.
To import your previous artwork automatically, you can allow ArtRage access to the previous storage location, the ArtRagePaintings folder on your device.
Here is what you need to do:
From the gallery menu (top right button showing 3 vertical dots), select the option Import all paintings from folder. Then select Navigate to folder, this will take you to your file browser.
Locate the Device’s Storage Directory. This might be shown as your device’s name or as Internal Storage.
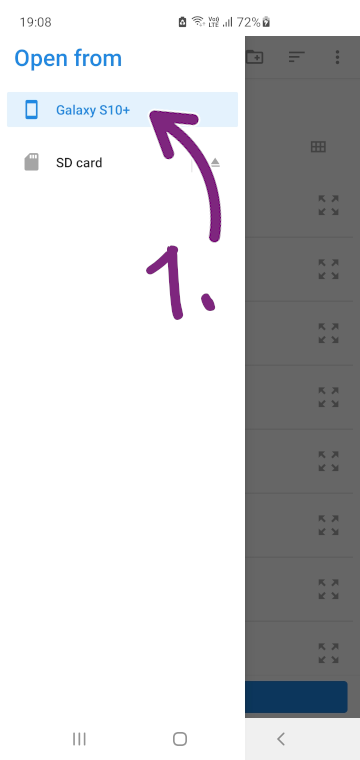
You might have to tell your File Browser to show the Device’s Storage Directory. To do this, use the top right menu (usually 3 vertical dots):
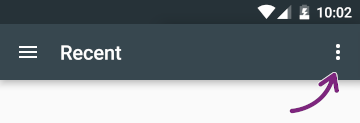
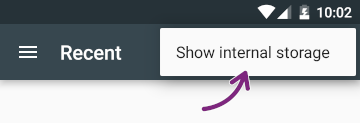
Select the ArtRagePaintings folder.
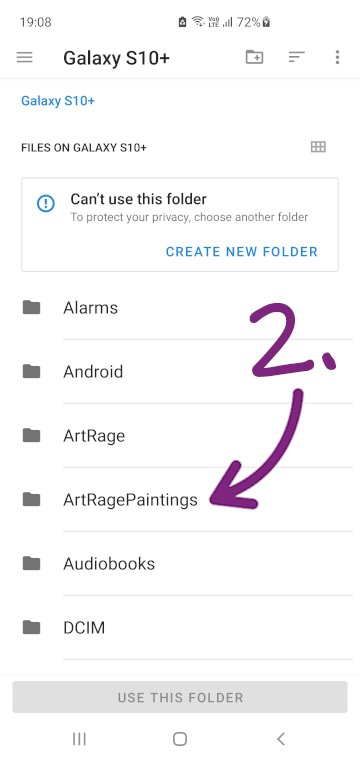
Once you have located the ArtRagePaintings folder you will see a button saying Use this folder or Use ArtRagePaintings folder. Select it.
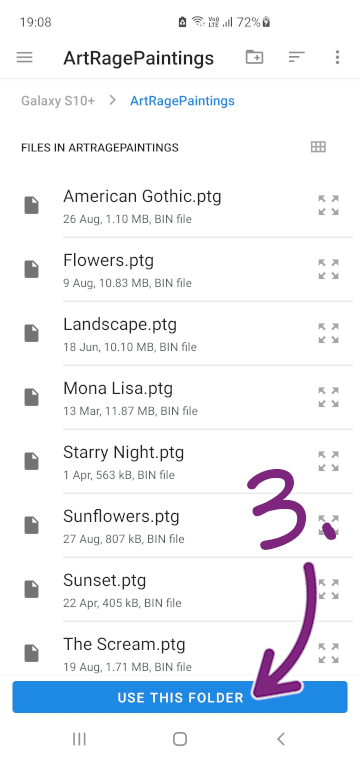
This allows us to copy your tool preset files to the new storage location.
We have tried making this shift as easy as possible for you. If you encounter any issues or have questions, please contact us at [email protected].
Why this is happening:
Google is changing their data storage model. This change limits data access for apps and improves the privacy of your files.
ArtRage Vitae used to store all paintings in a folder on your device called “ArtRagePaintings”. This meant they would not be deleted when uninstalling ArtRage or deleting app data.
Now, Google requires us to shift to app-internal storage.
Your previously saved painting files are all safe in the “ArtRagePaintings” folder and you can keep them there as backup.
If you would like to migrate your paintings to the new location automatically, we can import all of them to the new internal storage location for you. To do this, we need your permission to access the “ArtRagePaintings” folder.
You will be taken to your file browser to navigate to the “ArtRagePaintings” folder. We will do the rest.
If you choose not to import automatically, you can import paintings manually from the gallery menu instead.
Since app-internal storage is deleted when uninstalling an app or clearing app data, backing up your artwork regularly is now more important than ever.
You can back up your paintings in the gallery from the gallery menu, the group header menu, and the single painting long-click menu.
How to Increase the Size of Your ArtRage for iPad & Android Paintings
Because ArtRage mobile editions have capped canvas sizes, you may want to create larger images to print from. The two ways to do this are to resize your finished images, or record a script and play it back in the desktop edition later. See How to Increase the Size of Your ArtRage Mobile Paintings for tips.
How to share paintings from the iPad
Can I transfer between the iPad and the desktop version of ArtRage? You certainly can transfer to and from the iPad. The iPad has a range of export options in three image formats (JPG, PNG, PTG).
Choose the Export menu (the small arrow in the centre of the bottom menu bar) while in the gallery view to access the options.
-
- Send to the iPad ‘My Photos’ Folder (JPG)
-
- Send to iTunes (JPG or PNG)
-
- Email it from the iPad (JPG, PNG, PTG)
-
- Upload it to the internet directly by connecting to a supported appn
-
- Submit it to DeviantART (JPG)
-
- Share it on Facebook (JPG)
-
- Export it to online storage apps: DeviantART St.ash, Dropbox, Creative Cloud (PTG, JPG, PNG)
-
- Upload it to the internet directly by connecting to a supported appn
-
- Print Painting (your iPad will need to be connected to a printer)
If you are trying to work on a painting across both the iPad and the desktop, you have two more options:
-
- Record a Script on the iPad and play it back on the computer.n
-
- You will need to start the script recording when you are creating the painting (in the canvas settings). You can only play it back on the desktop, but you can replay it as often as you need to, and stop it at any point.
-
- Exporting a script will appear as an option in the Export menu if a Script is available.
-
- Record a Script on the iPad and play it back on the computer.n
-
- Transfer files in and out of the iPad using iTunes (You can move files onto the iPad as well with iTunes).
-
- PTG is the ArtRage proprietary file type. This file will contain all the layers, depth and paint effects from your painting. You can import a different image file to work on, but it will not have layers or any of the special effects.
-
- JPG is the smallest file type and the most suitable to share online. If you edit JPEGs, you will lose a small amount of quality.
-
- PNG is the best file type if you wish to continue editing the painting in other programs.
Unable to Validate License after downloading from the Google Play Store
If you can’t run ArtRage for Android after purchasing from the Google Play Store, are asked to validate it everytime you open the app, or can only run it when connected to the internet, this is usually because ArtRage or the Play Store app is not properly storing or sending the purchase data. This is usually fairly easy to fix following the steps below. Note: Several things can cause this bug to occur or prevent your changes from fixing the problem, so you may have to try a few different things.
Before trying anything else, try just uninstalling the app and reinstalling it again from the Play Store. If this fails, move onto the troubleshooting steps below.
The steps we have found work most reliably are:
- Close ArtRage completely in your active processes
- Clear the ArtRage app data
- Clear the Play Store cache
- Open ArtRage and turn on Wifi to get licence data
- Close ArtRage completely in active processes and turn off Wifi
- Restart the device
We have found that clearing your ArtRage app data and then connecting to wifi to re-validate your app will usually allow you to use the app properly after that but may still give you the licence validation error on start up. Tap ‘retry’ and it should vanish and allow you to use ArtRage. If this happens, then it usually means that you missed one of the steps above, or something else is going on.
Further Troubleshooting
Find out how to do the individual steps, and other things you can try:
1. Check the Play Store Account
Are you logged in under the same account that you purchased the app under?
To check:
- Open the Google Play Store app
- Touch the Menu icon to see which account you’re currently using.
- To change accounts, touch the dropdown arrow Selector and select a different account.
2. Check Wifi Connection
The Play Store needs an active internet connection to verify your purchase for the first time and every time that the error shows up. Once you have validated your licence, it may work until you restart your device.
To check if the licence validation error is completely fixed, you will need to turn off wifi and restart your device.
3. Clear ArtRage app data
While the problem usually lies in the Play Store app, there is a chance that the ArtRage app data is corrupted and not storing your purchase data properly. We are investigating this issue.
Deleting the app data is basically the same process as for the Play Store app, but note that you’ll lose any current unsaved work.
Go to:
> Settings
> Application Manager
> Choose the ‘All’ tab
> Find and open the ArtRage app
> tap ‘Clear > Data’.
> Reboot the device.
4. Clear Play Store App Data
You may need to clear out some of the existing incorrect data in the Play Store App before it notices that you’ve paid for ArtRage.
Make sure that your device is connected to the internet.
Clearing out your Play Store app data
- Check that the Play Store app is up to date. If not, install any updates.
- Clear the cache.
- Go to:
> Settings
> Application Manager
> Choose the ‘All’ tab
> Find and open the Google Play Store app
> Tap ‘Clear Cache’. - Restart Google Play
- Reboot your device, and try running ArtRage again.
- Go to:
If it still doesn’t work
Clear data as well (this will remove your saved Play Store
settings)
- Go back into the app following the steps above, then tap ‘Clear
> Data’.
- Restart Google Play
- Reboot your device, and try running ArtRage again.
5. Turn Google Backup Off
If you have the automatic backup enabled, it may be overwriting the licence data whenever you restart the device. Try disabling it temporarily to allow the changes to be saved.
- Go to your device settings
- Find the backup and reset options
- Disable ‘Back up my data’
- Restart the device (you may need to go online to validate the app one final time)
6. Reinstall ArtRage
Uninstalling and reinstalling ArtRage will clear out all the app data and give you a fresh install. This should also update the licence data.
Go to:
> Settings
> Application Manager
> Choose the ‘All’ tab
> Find and open the ArtRage app
> Uninstall
> Redownload ArtRage from the Play Store (You should not be asked to pay again)
7. Repurchase ArtRage for Android
If you still can’t get it to work, contact us with your order number for a refund. Purchasing ArtRage again gives the Play Store app a second chance at validating the app properly.
(Note: you can get a refund automatically through the Play Store within 15 minutes, if you’re still within that time).
Access iPad paintings
You can find your ArtRage files in iTunes by accessing the app directly through iTunes.-
- Launch iTunes.
-
- Connect your iPad to your computer with the USB dock cable.
-
- Select your iPad from the Devices list in the iTunes Library column, then click the Apps tab.
-
- Now scroll to the bottom of the iTunes window to see the File Sharing area.
-
- Select ‘ArtRage’. You will see a list of files appear in the right hand window. You can transfer files in and out of this folder.
-
- Your ‘Exported to iTunes’ files will appear in the list as JPEG or PNG versions.
-
- iTunes is currently the only way to add PTG files to the iPad.
-
- “Export to iTunes” simply creates a PNG or JPEG copy that you can access via iTunes, it does not actually ‘send’ it anywhere.
-
- There is a diagram of the various export options here: Exportable File Types from ArtRage for iPad
There are three different ways to import a photograph as paint to work on directly in the iPad app.
1. Start a new painting from an imported photo.
To do this, go to the Gallery view, click the ‘+’ symbol in the top right, and choose ‘Import Image’. This will automatically create a new image as close to the size of the imported image that ArtRage supports (the max size is 2048×2048).
2. Import a photo into a layer in your current painting.
Open the Layers menu, and tap the cog symbol right at the top (the one for ALL layers). Choose ‘Import Layer’.
3. Copy/paste from the iOS clipboard.
If you have copy an image to the iOS clipboard elsewhere (e.g. if you tap the ‘upload’ arrow on a photo in the gallery, one of the options is ‘Copy’), you can then Paste it as a new layer in ArtRage. This is in the same place as ‘Import Layer’ – open Layers > tap the cog symbol at the top > choose ‘Paste from iOS Clipboard’.
ArtRage 6 & Earlier
Due to changes in Google’s Android file security policies ArtRage is now required to store your paintings in secure app-internal storage.
To import your previous artwork automatically, you can allow ArtRage access to the previous storage location, the ArtRagePaintings folder on your device.
Here is what you need to do:
From the gallery menu (top right button showing 3 vertical dots), select the option Import all paintings from folder. Then select Navigate to folder, this will take you to your file browser.
Locate the Device’s Storage Directory. This might be shown as your device’s name or as Internal Storage.
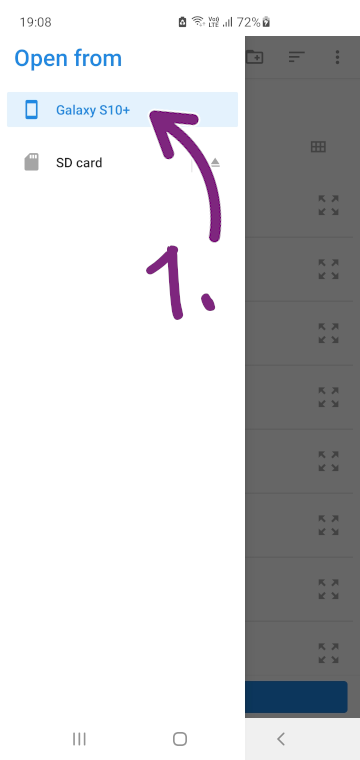
You might have to tell your File Browser to show the Device’s Storage Directory. To do this, use the top right menu (usually 3 vertical dots):
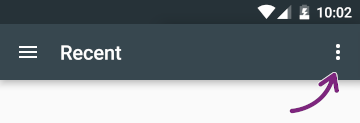
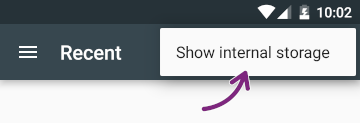
Select the ArtRagePaintings folder.
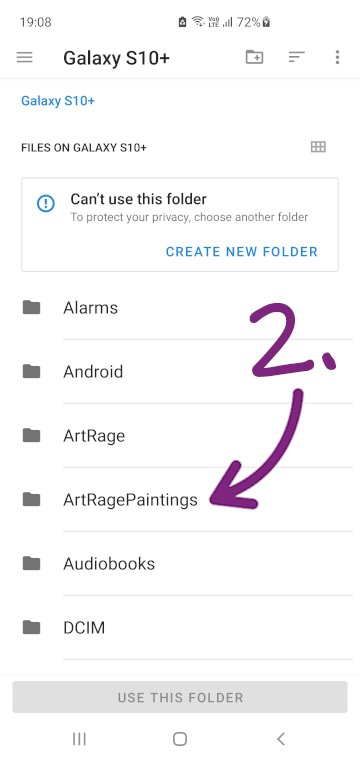
Once you have located the ArtRagePaintings folder you will see a button saying Use this folder or Use ArtRagePaintings folder. Select it.
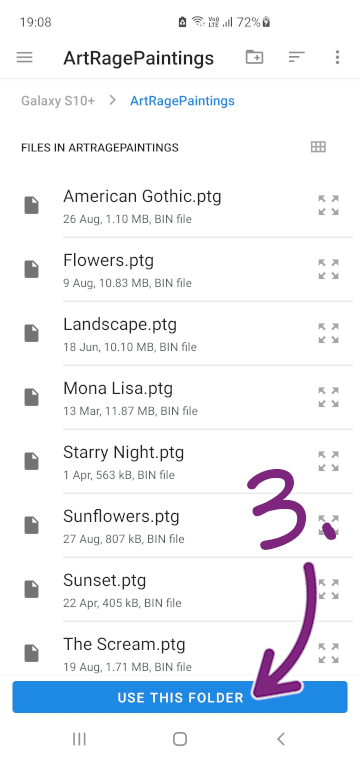
This allows us to copy your tool preset files to the new storage location.
We have tried making this shift as easy as possible for you. If you encounter any issues or have questions, please contact us at [email protected].
Why this is happening:
Google is changing their data storage model. This change limits data access for apps and improves the privacy of your files.
ArtRage Vitae used to store all paintings in a folder on your device called “ArtRagePaintings”. This meant they would not be deleted when uninstalling ArtRage or deleting app data.
Now, Google requires us to shift to app-internal storage.
Your previously saved painting files are all safe in the “ArtRagePaintings” folder and you can keep them there as backup.
If you would like to migrate your paintings to the new location automatically, we can import all of them to the new internal storage location for you. To do this, we need your permission to access the “ArtRagePaintings” folder.
You will be taken to your file browser to navigate to the “ArtRagePaintings” folder. We will do the rest.
If you choose not to import automatically, you can import paintings manually from the gallery menu instead.
Since app-internal storage is deleted when uninstalling an app or clearing app data, backing up your artwork regularly is now more important than ever.
You can back up your paintings in the gallery from the gallery menu, the group header menu, and the single painting long-click menu.
How to Increase the Size of Your ArtRage for iPad & Android Paintings
Because ArtRage mobile editions have capped canvas sizes, you may want to create larger images to print from. The two ways to do this are to resize your finished images, or record a script and play it back in the desktop edition later. See How to Increase the Size of Your ArtRage Mobile Paintings for tips.
How to share paintings from the iPad
Can I transfer between the iPad and the desktop version of ArtRage? You certainly can transfer to and from the iPad. The iPad has a range of export options in three image formats (JPG, PNG, PTG).
Choose the Export menu (the small arrow in the centre of the bottom menu bar) while in the gallery view to access the options.
-
- Send to the iPad ‘My Photos’ Folder (JPG)
-
- Send to iTunes (JPG or PNG)
-
- Email it from the iPad (JPG, PNG, PTG)
-
- Upload it to the internet directly by connecting to a supported appn
-
- Submit it to DeviantART (JPG)
-
- Share it on Facebook (JPG)
-
- Export it to online storage apps: DeviantART St.ash, Dropbox, Creative Cloud (PTG, JPG, PNG)
-
- Upload it to the internet directly by connecting to a supported appn
-
- Print Painting (your iPad will need to be connected to a printer)
If you are trying to work on a painting across both the iPad and the desktop, you have two more options:
-
- Record a Script on the iPad and play it back on the computer.n
-
- You will need to start the script recording when you are creating the painting (in the canvas settings). You can only play it back on the desktop, but you can replay it as often as you need to, and stop it at any point.
-
- Exporting a script will appear as an option in the Export menu if a Script is available.
-
- Record a Script on the iPad and play it back on the computer.n
-
- Transfer files in and out of the iPad using iTunes (You can move files onto the iPad as well with iTunes).
-
- PTG is the ArtRage proprietary file type. This file will contain all the layers, depth and paint effects from your painting. You can import a different image file to work on, but it will not have layers or any of the special effects.
-
- JPG is the smallest file type and the most suitable to share online. If you edit JPEGs, you will lose a small amount of quality.
-
- PNG is the best file type if you wish to continue editing the painting in other programs.
Unable to Validate License after downloading from the Google Play Store
If you can’t run ArtRage for Android after purchasing from the Google Play Store, are asked to validate it everytime you open the app, or can only run it when connected to the internet, this is usually because ArtRage or the Play Store app is not properly storing or sending the purchase data. This is usually fairly easy to fix following the steps below. Note: Several things can cause this bug to occur or prevent your changes from fixing the problem, so you may have to try a few different things.
Before trying anything else, try just uninstalling the app and reinstalling it again from the Play Store. If this fails, move onto the troubleshooting steps below.
The steps we have found work most reliably are:
- Close ArtRage completely in your active processes
- Clear the ArtRage app data
- Clear the Play Store cache
- Open ArtRage and turn on Wifi to get licence data
- Close ArtRage completely in active processes and turn off Wifi
- Restart the device
We have found that clearing your ArtRage app data and then connecting to wifi to re-validate your app will usually allow you to use the app properly after that but may still give you the licence validation error on start up. Tap ‘retry’ and it should vanish and allow you to use ArtRage. If this happens, then it usually means that you missed one of the steps above, or something else is going on.
Further Troubleshooting
Find out how to do the individual steps, and other things you can try:
1. Check the Play Store Account
Are you logged in under the same account that you purchased the app under?
To check:
- Open the Google Play Store app
- Touch the Menu icon to see which account you’re currently using.
- To change accounts, touch the dropdown arrow Selector and select a different account.
2. Check Wifi Connection
The Play Store needs an active internet connection to verify your purchase for the first time and every time that the error shows up. Once you have validated your licence, it may work until you restart your device.
To check if the licence validation error is completely fixed, you will need to turn off wifi and restart your device.
3. Clear ArtRage app data
While the problem usually lies in the Play Store app, there is a chance that the ArtRage app data is corrupted and not storing your purchase data properly. We are investigating this issue.
Deleting the app data is basically the same process as for the Play Store app, but note that you’ll lose any current unsaved work.
Go to:
> Settings
> Application Manager
> Choose the ‘All’ tab
> Find and open the ArtRage app
> tap ‘Clear > Data’.
> Reboot the device.
4. Clear Play Store App Data
You may need to clear out some of the existing incorrect data in the Play Store App before it notices that you’ve paid for ArtRage.
Make sure that your device is connected to the internet.
Clearing out your Play Store app data
- Check that the Play Store app is up to date. If not, install any updates.
- Clear the cache.
- Go to:
> Settings
> Application Manager
> Choose the ‘All’ tab
> Find and open the Google Play Store app
> Tap ‘Clear Cache’. - Restart Google Play
- Reboot your device, and try running ArtRage again.
- Go to:
If it still doesn’t work
Clear data as well (this will remove your saved Play Store
settings)
- Go back into the app following the steps above, then tap ‘Clear
> Data’.
- Restart Google Play
- Reboot your device, and try running ArtRage again.
5. Turn Google Backup Off
If you have the automatic backup enabled, it may be overwriting the licence data whenever you restart the device. Try disabling it temporarily to allow the changes to be saved.
- Go to your device settings
- Find the backup and reset options
- Disable ‘Back up my data’
- Restart the device (you may need to go online to validate the app one final time)
6. Reinstall ArtRage
Uninstalling and reinstalling ArtRage will clear out all the app data and give you a fresh install. This should also update the licence data.
Go to:
> Settings
> Application Manager
> Choose the ‘All’ tab
> Find and open the ArtRage app
> Uninstall
> Redownload ArtRage from the Play Store (You should not be asked to pay again)
7. Repurchase ArtRage for Android
If you still can’t get it to work, contact us with your order number for a refund. Purchasing ArtRage again gives the Play Store app a second chance at validating the app properly.
(Note: you can get a refund automatically through the Play Store within 15 minutes, if you’re still within that time).
Access iPad paintings
You can find your ArtRage files in iTunes by accessing the app directly through iTunes.-
- Launch iTunes.
-
- Connect your iPad to your computer with the USB dock cable.
-
- Select your iPad from the Devices list in the iTunes Library column, then click the Apps tab.
-
- Now scroll to the bottom of the iTunes window to see the File Sharing area.
-
- Select ‘ArtRage’. You will see a list of files appear in the right hand window. You can transfer files in and out of this folder.
-
- Your ‘Exported to iTunes’ files will appear in the list as JPEG or PNG versions.
-
- iTunes is currently the only way to add PTG files to the iPad.
-
- “Export to iTunes” simply creates a PNG or JPEG copy that you can access via iTunes, it does not actually ‘send’ it anywhere.
-
- There is a diagram of the various export options here: Exportable File Types from ArtRage for iPad
There are three different ways to import a photograph as paint to work on directly in the iPad app.
1. Start a new painting from an imported photo.
To do this, go to the Gallery view, click the ‘+’ symbol in the top right, and choose ‘Import Image’. This will automatically create a new image as close to the size of the imported image that ArtRage supports (the max size is 2048×2048).
2. Import a photo into a layer in your current painting.
Open the Layers menu, and tap the cog symbol right at the top (the one for ALL layers). Choose ‘Import Layer’.
3. Copy/paste from the iOS clipboard.
If you have copy an image to the iOS clipboard elsewhere (e.g. if you tap the ‘upload’ arrow on a photo in the gallery, one of the options is ‘Copy’), you can then Paste it as a new layer in ArtRage. This is in the same place as ‘Import Layer’ – open Layers > tap the cog symbol at the top > choose ‘Paste from iOS Clipboard’.