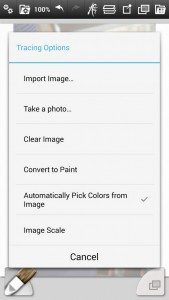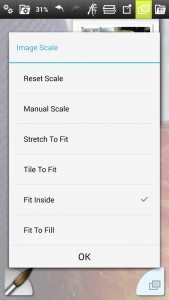How to use Tracing Images in ArtRage for Android
Load a Tracing Image as a guide while you paint. ArtRage can be set to pick colors from it automatically with each stroke. Tracing Images can be loaded from your Photo gallery, or directly from the camera by taking a new photograph.
About the Tracing Image
This acts as a translucent layer over your existing painting that cannot be drawn on. It acts as a drawing guide, and you can pick colours from it and toggle it on and off.
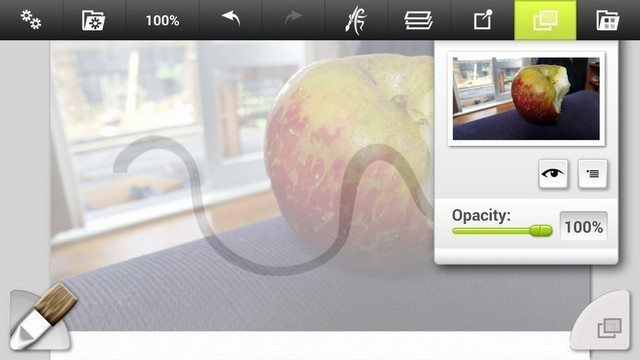
It can be completely hidden while working by tapping the ‘eye’ symbol. The opacity (visibility) can also be changed using the Opacity slider.
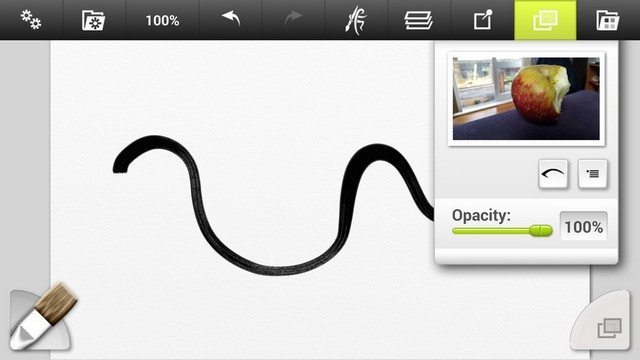
Tracing Image Colours
Your drawing will automatically pick colours from the tracing image, unless you turn this off. The colour is taken from the start of the stroke.
Tap the colour wheel or use the Tracing menu to switch back to the default colour picker and turn the automatic colour picking off.
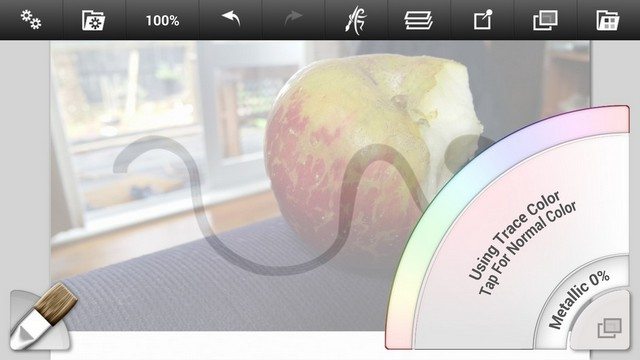
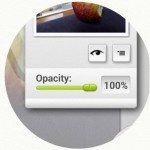
Tracing Image Menu
The tracing menu button appears after you have added a tracing image.
Tracing Image Menu Options
Tapping on the menu button opens up the menu on the right, which gives you various images for your tracing image.
You can:
- Import Image: Replace current tracing image from saved pictures
- Take a photo: Replace current tracing image by taking a new photo
- Clear Image: Remove tracing image.
- Convert to Paint: Convert the tracing image to a new paint layer. This will be normal thick paint and can be interacted with using the painting tools.
You will still have an active tracing image as well as the new layer.
- Automatically Pick Colors from Image: The menu option to turn automatic colour picking on and off.
- Image Scale: Allows you to change the size and placement of the tracing image.
Tapping this option opens the ‘Image Scale‘ menu, which lets you choose from automatic fit and fill options, or Manual Scaling.
‘Manual Scale‘ allows you to use two fingers to resize the tracing image.