ArtRage for iPad Color Options and Blending
Selecting Colors
f
Colors are selected on the right hand side of your iPad using the Color Picker. In the bottom right corner is a Color Pod that shows you the currently selected color. Tap this pod and the Color Picker appears.
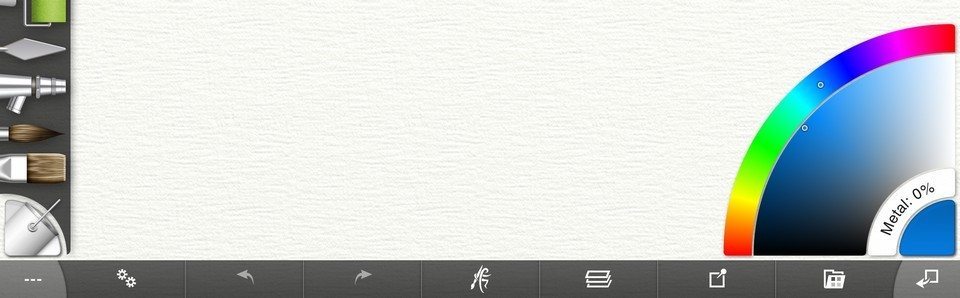
Shortcut: You can select a color when the Color Picker is closed. To do this, tap and drag off the color picker. As you drag off it, a popup picker appears. Drag over the outer curve to select a basic Hue, then drag over the inner square to select how bright and vibrant the color should be. When you are done, release the drag and the popup picker vanishes.
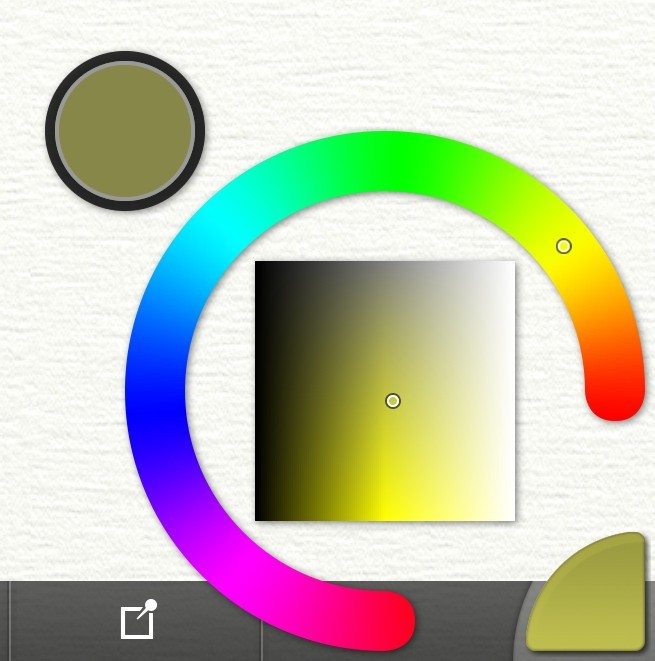
Shortcut: Tap and hold on the color picker for a menu that contains picker type options and a Precise Picker that lets you use sliders to select an exact color. When the Color Picker appears it displays a number of important elements.
This is the default Color Picker:

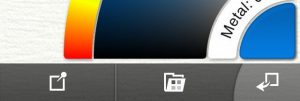
Hue: Tap and drag in this curve to select the basic Hue of the color you want.
Luminance & Saturation: Tap and drag in this curve to select how bright and vibrant the color should be.
Metallic: Tap and drag in this curve to adjust how metallic the color should be.
Current Color: The Color Pod shows you which color you have selected.
Color Picker Types
The type of Color Picker you want can be selected in the Preferences panel (available from the Main Menu) or by tapping and holding on the Color Pod. The different types of Picker allow you to adjust which properties of the color are displayed in which curve. The default Picker is the LS/H picker displayed above, this is the easiest picker to use in general.
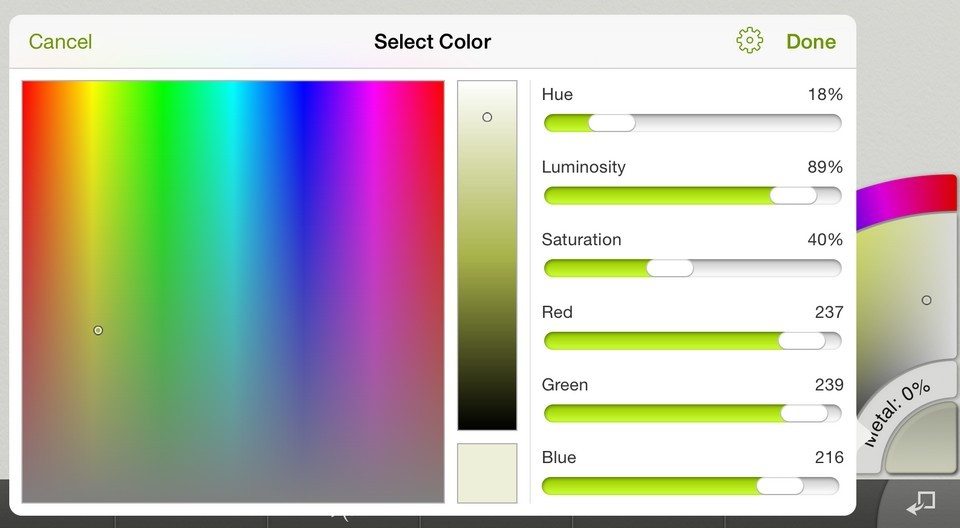
You can also select the Tint/Tone Picker
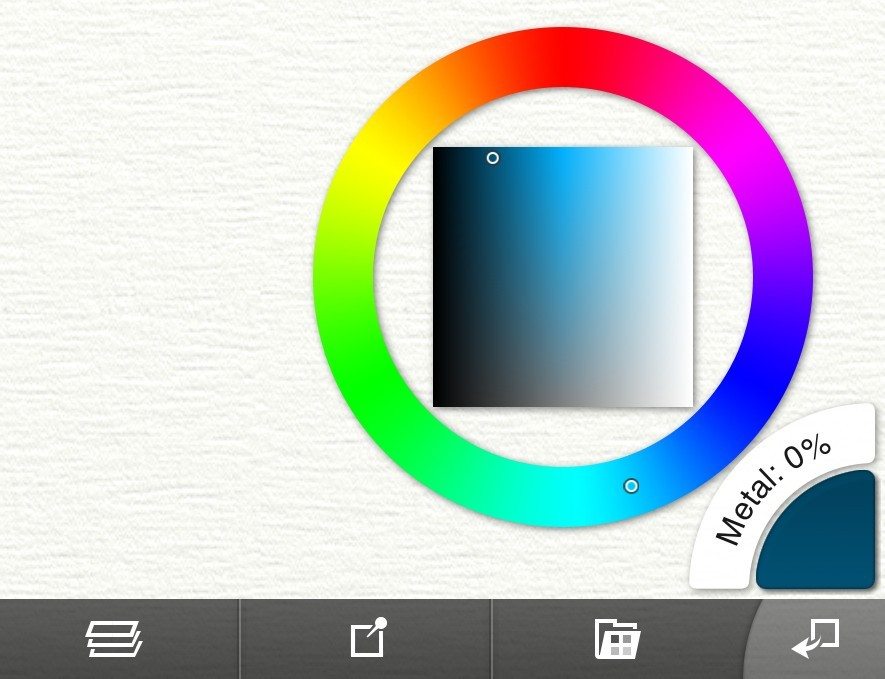
The outer curve of this picker allows you to select the Hue of the color you want. The inner square allows you to select a range of that Hue including its luminance and saturation.
Sampling Colors
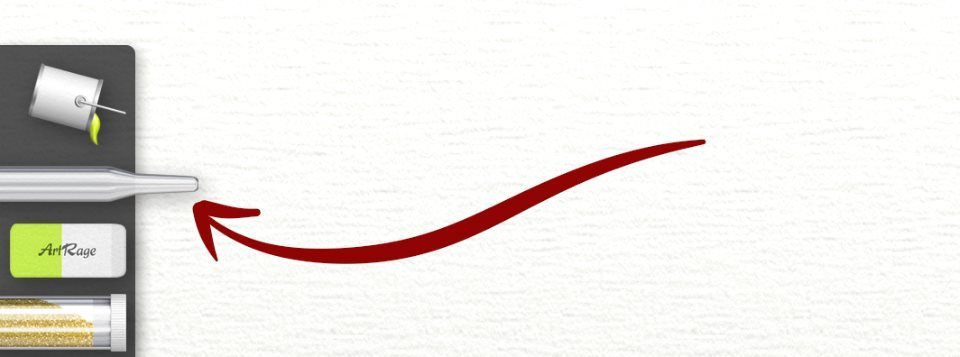
The Color Sampler tool allows you to sample colors from the canvas but you can also do this without switching tools if you turn on the Tap and Hold Sampler option in the Preferences pane available from the Main Menu, or by using the shortcut button that appears on the Toolbar beneath the Color Pod when the Color Picker is opened.
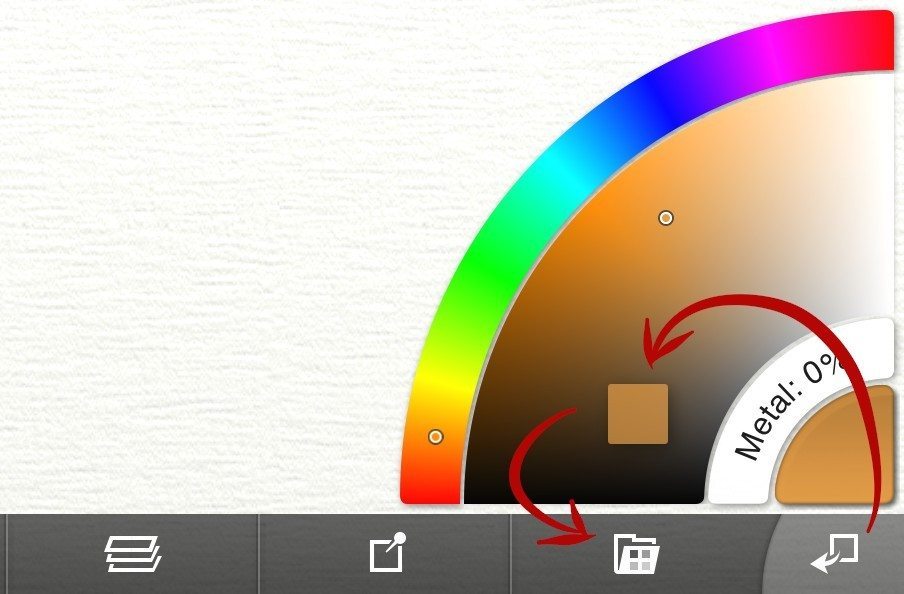
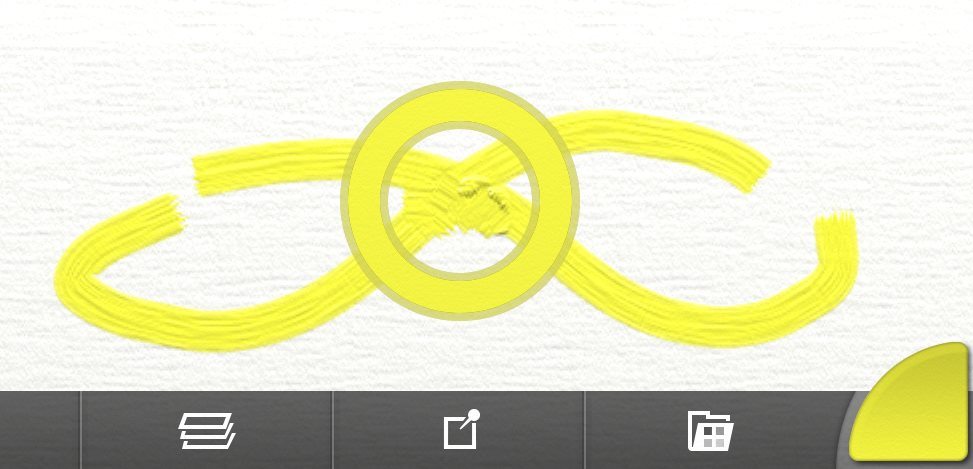
If this option is turned on you can tap and hold on the canvas then, when a sample ring appears around your finger, drag to sample the color beneath.
Storing Colors
The Color Samples panel stores colors you want to be able to use again later. You can add the current color to this panel by tapping the + button at the top of it, or by tapping the shortcut button under the Color Picker.
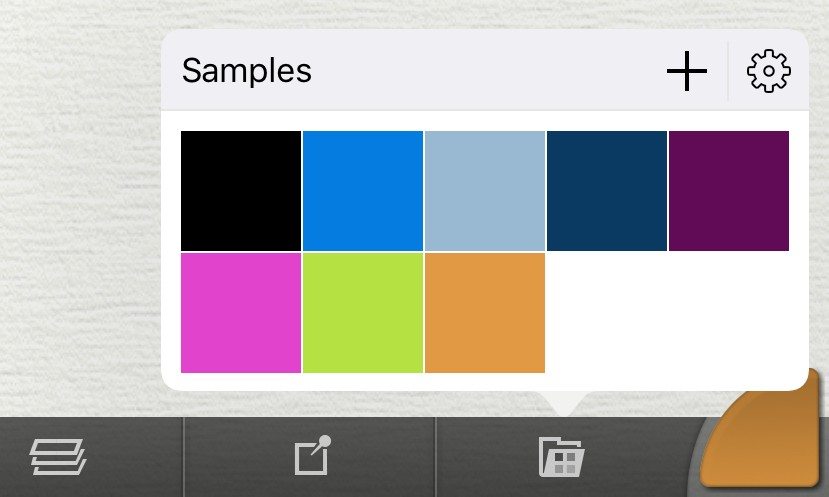
Tap a sample to select its color as the current one. Tap and hold on a sample in this panel to activate Edit mode which allows you to delete them.
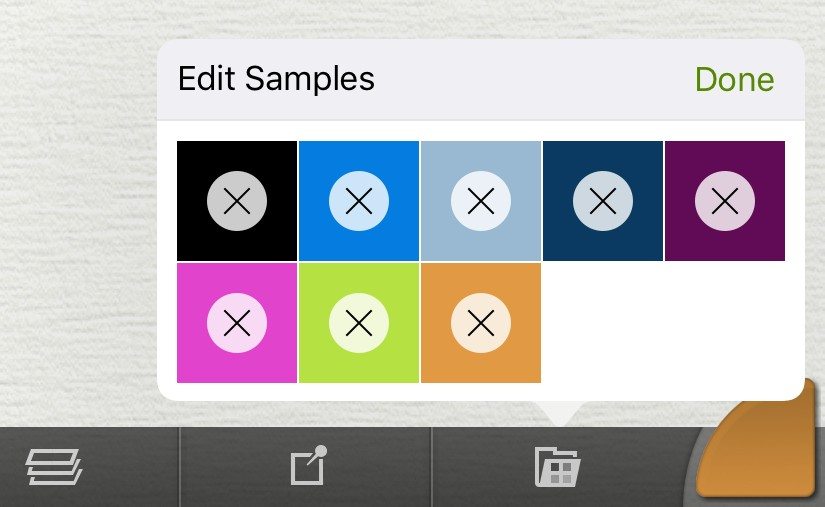
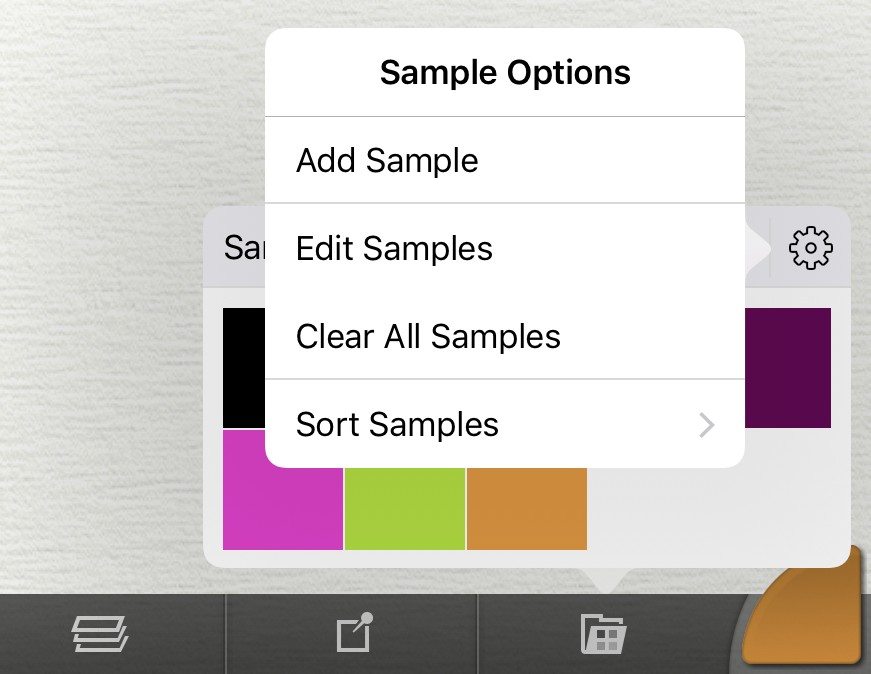
Blending Colors
When you apply paint to the canvas in ArtRage you’re not just applying color. Many of the tools work with paint that simulates the properties of real world media such as the thickness and wetness of oils, and the liquid spread of watercolors. This means that while you are painting you might see your colors blending with others already on the canvas.
Here’s how that works.
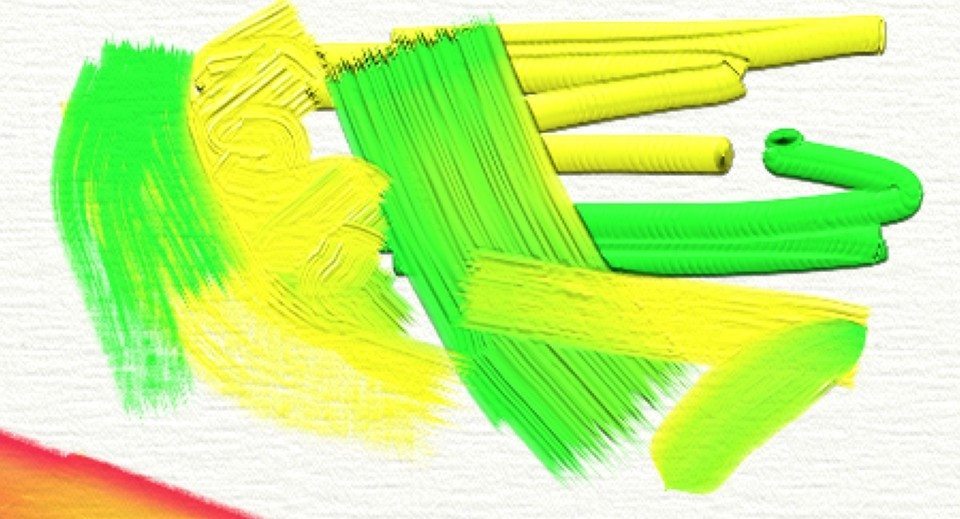
The Oil Brush, Paint Roller, and Paint Tube put enough paint on the canvas that you can smear their colors together. As you paint with them, run the stroke over paint already on the canvas and you can blend colors manually.
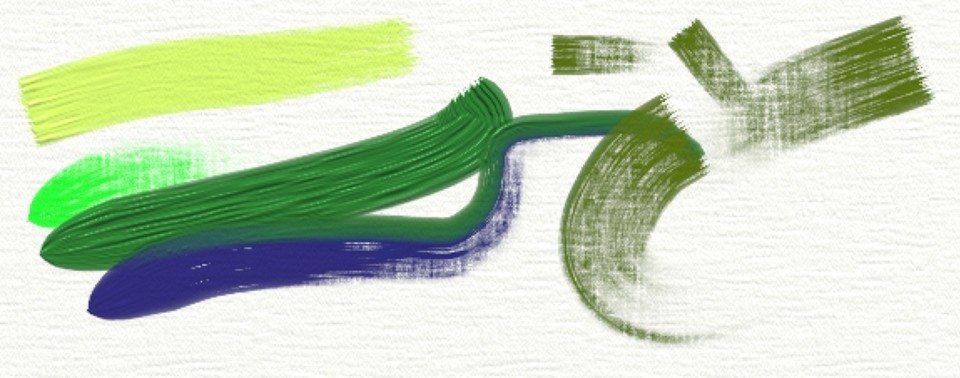
Unless you have set Loading to 100%, the Oil Brush runs out of paint as you paint a stroke. As this happens the paint becomes thinner and stops smearing on the canvas. Each time you start a new stroke your brush is loaded with new paint.
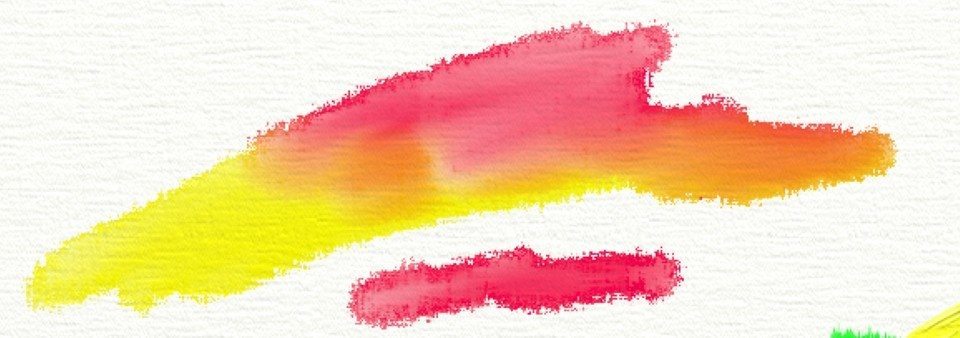
The Watercolor brush creates soft, wet blends of color. If you use it to paint near to wet areas the strokes will merge and their colors will blend together.
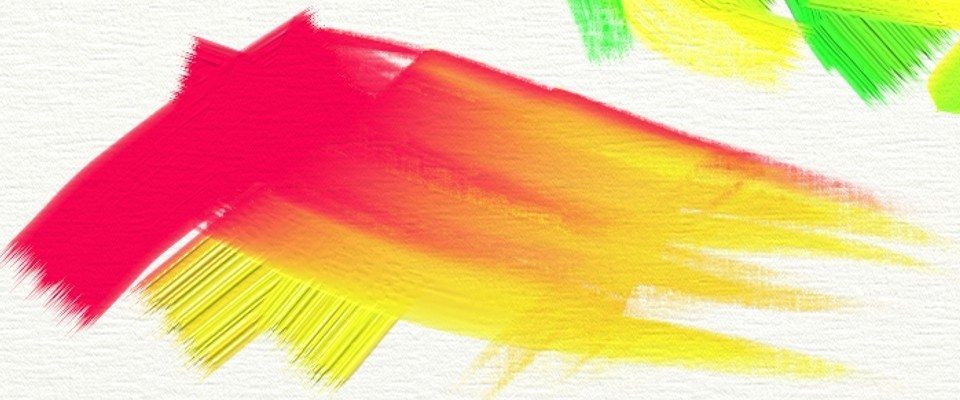
If you have thick paint strokes on the canvas you can use the Palette Knife to smear them together. As you spread the pigment, the colors blend and it thins out. If you spread it far enough that it dries, it stops blending.