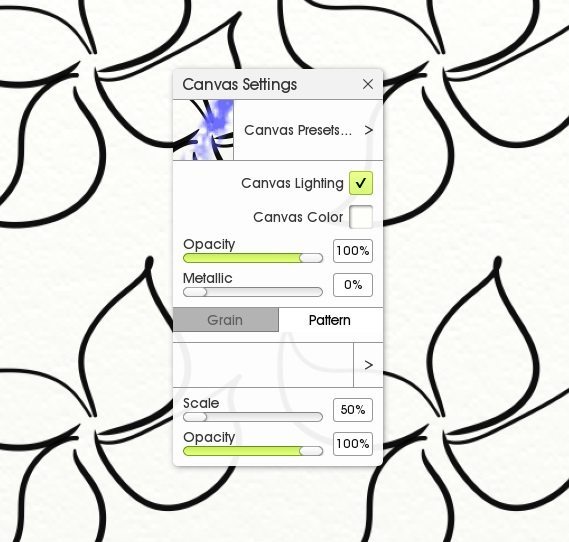Use Pattern Fill to Create Patterns From Images
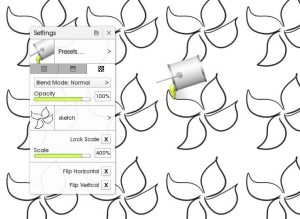 Use the Pattern Fill to make a seamless background pattern for tiled image effects or screentones. The Pattern Fill applies the pattern as editable paint over the top of any existing paint on the same layer, so you can erase, blend, and otherwise modify the images after they have been added as a pattern.
Use the Pattern Fill to make a seamless background pattern for tiled image effects or screentones. The Pattern Fill applies the pattern as editable paint over the top of any existing paint on the same layer, so you can erase, blend, and otherwise modify the images after they have been added as a pattern.
The Pattern Fill is a feature in ArtRage 4 and ArtRage 5. The other options for the Fill Tool are Solid Fill and Gradient Fill.
Using the Pattern Fill Tool
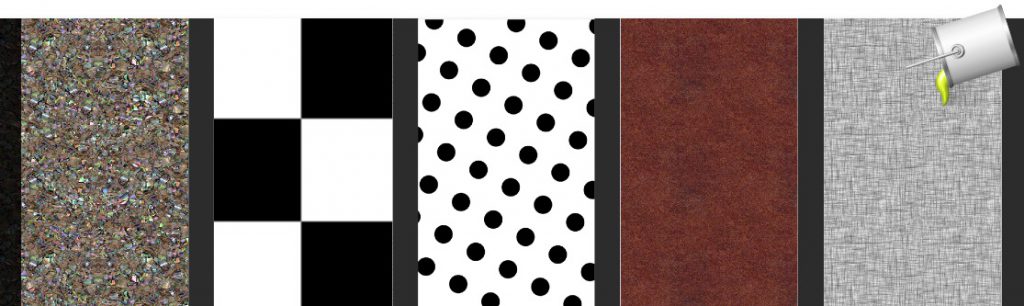
The Pattern Fill is the third tab in the Fill Tool settings.
To access the Pattern Fill, choose the Fill Tool from the inside ring of the tool picker and open the Settings. Click the third tab at the top to switch to Pattern Fill mode. You can edit the appearance (size, opacity, blend mode, direction) in the Settings menu. Click on the main canvas to apply the fill to the active layer.
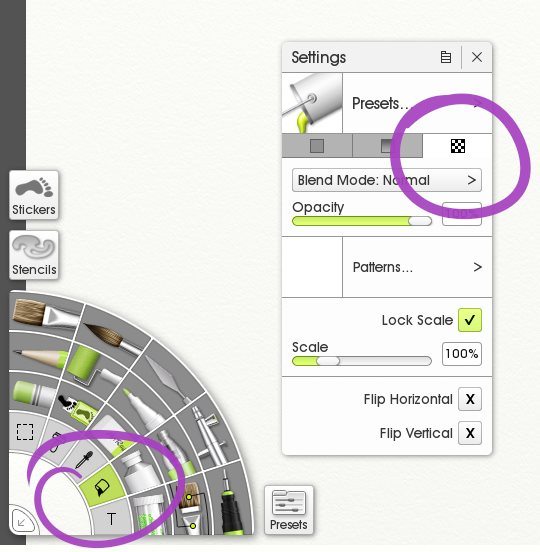
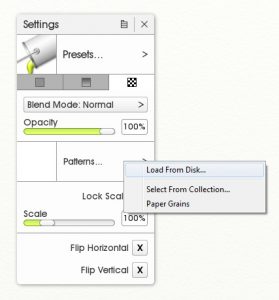 Load a New Pattern
Load a New Pattern
Open the Fill Tool settings and click ‘Patterns’ to choose from the default images (including the canvas grains) or load a custom image.
ArtRage comes with a collection of default images such as stripes, diamonds and dots, which you can load as patterns and customize using the Settings. You can also create a custom image and load it as a new pattern fill.
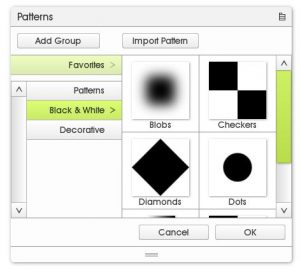
You can load a pattern from the Paper Grains collection as well as from the Pattern Fill Collection of presets. Choose the image you want and then adjust the settings to get the effect you want.
Or Load A Custom Pattern! You can also load a new image to create a custom pattern.
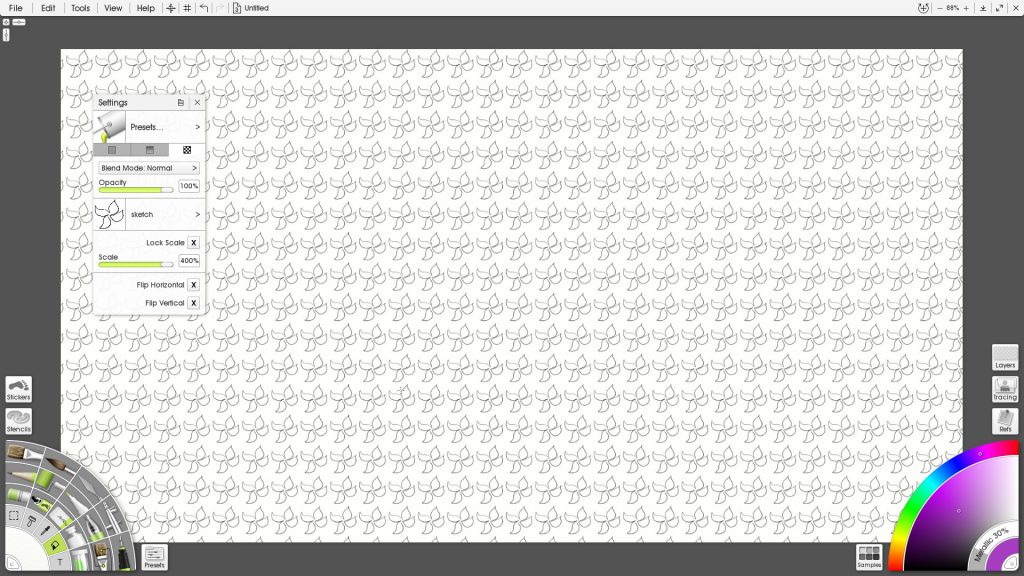
Pattern Fill Settings
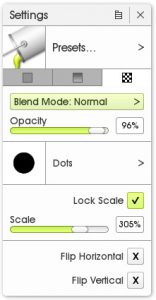 You can use the Settings to modify the appearance of the pattern.
You can use the Settings to modify the appearance of the pattern.
Blend Mode
Set a custom layer blend mode for the pattern. This applies to the pattern fill when it goes over paint on the same layer.
Opacity
Adjust the opacity of the pattern for more subtle effects.
Patterns
Load an image for the pattern.
Scale
Set the default size of the repeating images in the pattern. You can also control the size by dragging with the cursor when filling when Lock Scale is off.
Lock Scale
Turning this on means that the Pattern Fill images will be a fixed size based on the Scale. Turning ‘Lock Scale’ off allows you to set the image size by the distance you drag the cursor.
- Just click once on the canvas for the ‘default’ settings.
- The longer the line that you drag before releasing, the larger the size of the pattern.
Flip Horizontal/Flip Vertical
Change the default orientation of the images in the pattern. You can also change the angle by dragging in specific directions with the cursor on the canvas. Use Ctrl/Shift+Ctrl to drag in a straight line and control the angle of the image pattern.
Creating A New Pattern
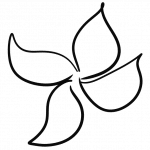 You can use any image for your pattern, but the best kind is one on a transparent background (e.g. a PNG file) or with edges that match up perfectly at top and bottom, left and right.
You can use any image for your pattern, but the best kind is one on a transparent background (e.g. a PNG file) or with edges that match up perfectly at top and bottom, left and right.
The paint will apply over the top of anything else on the same layer, so it matters whether the background of your pattern is transparent or not.
For example, this very quick flower was drawn using the Ink Pen and then the single layer was exported as a transparent PNG. The PNG was then imported as a new Pattern image.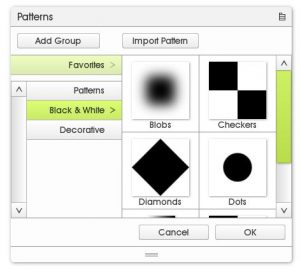
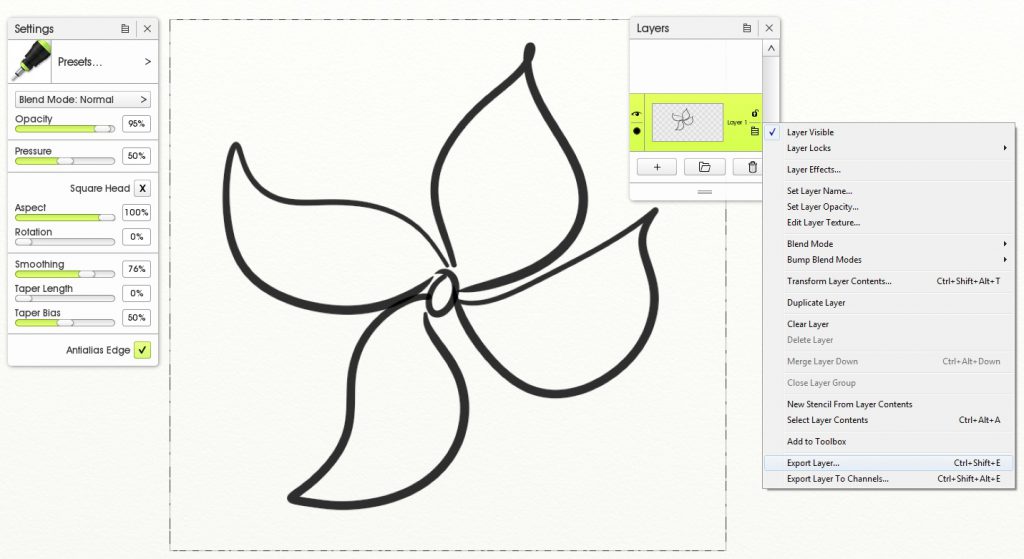
Defining the Filled Area
Pattern Fill and Gradient Fill don’t act like a ‘normal’ flood fill effect. They spread across the entire canvas, and the size and direction are based on how far and what direction you drag the cursor in, not by existing paint on the same layer. You can only limit the spread by using an active Selection, Lock Transparency via the Layers menu, or a Stencil.
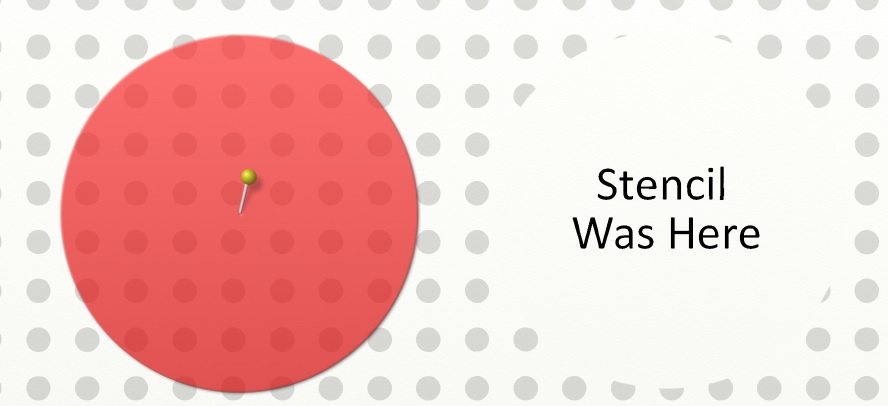
Canvas Patterns
You can also load a custom background pattern for the Canvas itself. This is very similar to using the Pattern Fill except that you get slightly different options and it becomes part of the background canvas, instead of an individual layer (so you cannot erase or edit the pattern as it is not applied as paint).