Text Tool
The Text Tool allows you to place editable text on your Canvas using standard fonts and formatting. Text can be rescaled and rotated, or imported from Photoshop files.
To add text with the Text Tool, just click where you want it to begin and start typing. If you click where there is already text, that text will be made active for editing. If you have clicked a blank area of the Canvas a new text layer is created instead.
You cannot use most keyboard shortcuts while typing, only undo and redo.
When you have finished typing you can press Enter on your numeric keypad if you have one or select a different tool and text editing will be completed. If you press Escape while editing, the edit will be cancelled.
When you click to add new text to the Canvas a new layer is added specifically for the text item.
The Text Tool has the following features:
- Editable: Text is not paint in the standard sense of the word. When you enter text on the Canvas it occupies its own special layer type and cannot be adjusted using tools like the Palette Knife until you flatten it. Until it is flattened, text can be freely edited and transformed so you can change your mind and adjust it after creation if you wish.
Settings
Most of these settings will change either the next text you type in to a text layer, or any text that is currently selected. For more information see the Text section.
Text Size: The point size of the text. Point size is valid for 72dpi images, note that higher DPI will not adjust the font size accordingly.
Font: Allows you to select the font you want to use for the text.
Bold, Italic, Underline: These items turn on or off the indicated formatting for text.
Align: Controls the alignment of the text when you have more than one line, aligning it to either the Left, Right, or Center of its body.
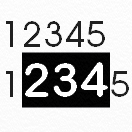
While you are editing text you can select characters to apply specific formats to. Click and drag over the characters you wish to select, or hold down the Shift key and use the Arrow Keys on your keyboard to navigate to the end of the area you wish to select.
If you make changes in the Text Settings Panel while text is selected, the selected text will be changed.
When you type text the current color is used for each character. Clicking in the Color Picker will not turn off text editing mode so you can still use it to change colors as you type.
If you copy characters from another application you can paste them in to your current text item using the Paste shortcut key while you are in text edit mode.
Manipulating Text
If you are not in text edit mode, you can edit a piece of text by selecting its layer and clicking it with the Transform Tool. This creates a transformation outline you can use to edit the position, scale, and rotation of the text. For more information see Transformations.
If you are currently editing text you can transform it by clicking and dragging on the Canvas.
- Move: Click and drag outside the area of the currently editable text to move it.
- Scale: Hold down Option (Mac OS X) / Alt (Windows) and click and drag outside the area of the currently editable text to scale it.
- Rotate: Hold down Cmd (Mac OS X) / Ctrl (Windows) and click and drag outside the area of the currently editable text to rotate it.
Flattening Text
As mentioned above, Text does not act like normal paint. In order to be able to edit it with other paint tools you need to ‘Flatten’ it. This can be done by locating the Text Layer you wish to flatten in the Layer Panel and using the Flatten option in its Text Menu.
For more information, see Layer Thumbnails.
When you flatten text the live text content is converted to paint on a standard paint layer. You will not be able to edit it after you have done this so make sure you either have a copy of the layer to work on later, or that you are done with all your editing.