Transformation System
If you want to change the size, position, or rotation of something on your Canvas you can use the Transformation system. This system allows you to take all or part of a layer, a sticker, or text that you have entered and freely edit these properties. Items that can be transformed are: Paint Layers, Text Layers, Sticker Layers, and Stencils.
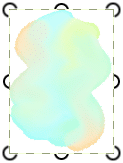
You can start a transformation either by selecting the layer you wish to transform and using the Transform option in the Edit Menu, or by selecting the Transform Tool and clicking the object you want to transform.
When an object is ready to be transformed the transform area is outlined with a set of handles that can be used to manipulate object.
Your cursor will change as you pass over the handles and areas of the transform area to indicate that you can drag. Exactly what happens when you click and drag there depends on the type of transformation being applied.
Normal Transformations
If you use the Normal Transformation Type in the Transform Tool (or if you trigger a Transformation using a menu option) you will be able to scal, move, and rotate the object you are transforming as follows:
- Corner Handles: Click and drag these inward and outward to scale the object. If your object allows it, you can scale the horizontal and vertical axes differently. Hold down Shift to force the transformation to be applied equally to both axes and maintain the original aspect of the object.
- Outside the Corner Handles: Click and drag just outside the corner handles to rotate the object around its center point. Hold down Shift to constrain rotation to 15 degree increments.
- Edge Handles: Objects that allow you to scale the horizontal and vertical axes independently display handles on the edge of the transform area. Click and drag these handles to scale that axis only.
- Inside the Area: Click and drag inside the transform area to move the object. Hold down Shift to constrain movement to one axis only.
- Outside the Area: Click and drag outside the transform area to accept and end the transformation.
- Right Click inside the Area: Opens a menu of options that can be applied to the object you are transforming.
- Arrow Keys: You can move the object you are transforming using the arrow keys. Press a key to move it 1 pixel in that direction, or press Shift and an arrow key to move it 10 pixels.
- Use two fingers to drag on the object to move it.
- Use two fingers and pinch inward or outward on the object to scale it.
- Use two fingers and twist on the object to rotate it.
Non Uniform Transformations
The Transform Tool allows you to apply a Non Uniform Transformation. This type of Transformation changes the behavior of the Corner Handles that appear on the transform area.
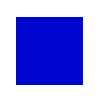
While Normal Transformations retain the original rectangular shape of the transform area, Non Uniform Transformations allow you to drag individual corners out of line with their neighbors. This means you can stretch the object out of its normal shape.
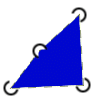
Click and drag a Corner Handle to stretch the object.
As you stretch it, the entire contents of the transform area deform to fit the new outline you have created.
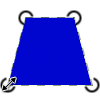
Hold down Shift while you drag a Corner Handle and the other Corner Handles will mirror its motion.
For example, if you Shift-Drag the bottom left Corner Handle to the left, the bottom right Corner Handle will move right, and the top Corner Handles will move horizontally towards each other.
Non Uniform Transformations do not present Edge Handles to drag.
Perspective Transformations
Perspective Transformations work line Non Uniform Transformations in that they allow you to drag a corner independently of the connected corners. When you do this, ArtRage treats the new shape as if it was a 3D surface that has been tilted. This causes the contents of the transform area to deform in a slightly different way to that of a Non Uniform Transformation, applying perspective to the result.
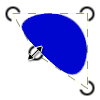
Non Uniform Transformation
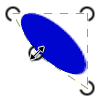
Perspective Transformation
In the Non Uniform version you can see that the circle has been ‘squashed’ inside the transform area. In the Perspective version the circle is ‘tilted’ as the bottom left handle is dragged up, retaining its original shape projected in 3D.
Transforming Layers
If you transform a layer or group of layers the outline will be drawn large enough to contain the layers you are transforming.
If the layers being transformed include text or sticker layers and you transform the group in a way those layers cannot support (squashing them along one axis for example) you will be prompted before the transformation is applied. At this point you can choose to flatten the non Paint Layers so they can be squashed, leave them as their current layer type and transform them as much as possible, or cancel the operation.