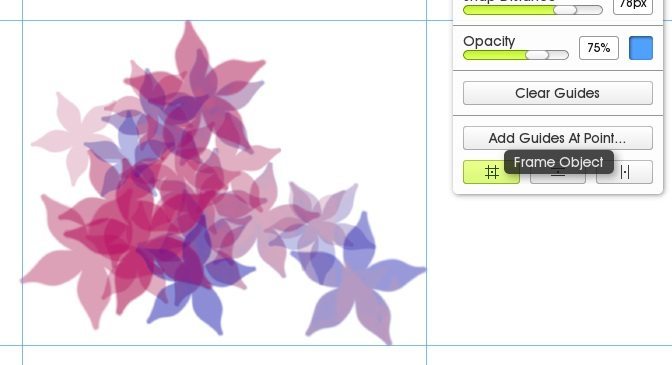Use Guides as Horizontal and Vertical Ruler Lines
Guides allow you to easily add straight lines vertically and horizontally on your canvas as reference lines or as drawing guides in ArtRage 5.
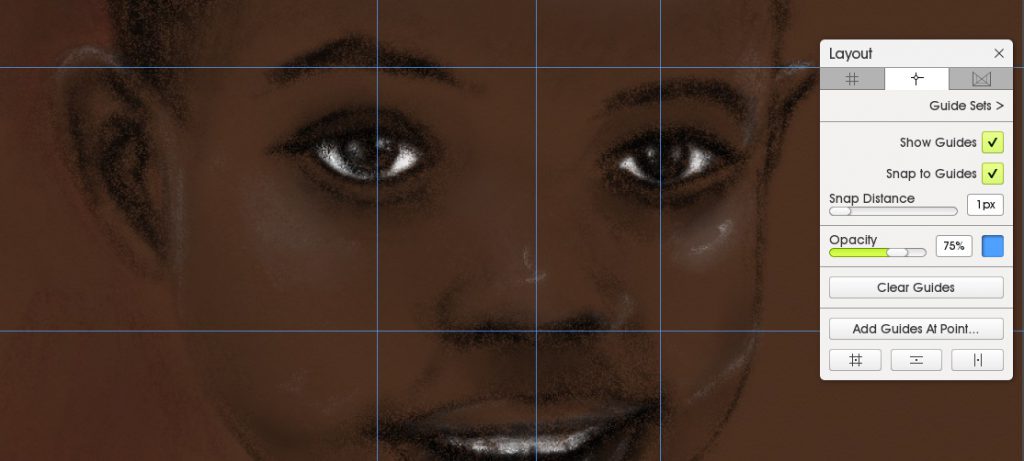
Guides are useful for planning out composition (rule of thirds, spacing, measuring across to make sure details are lined up), drawing straight lines, and placing transformed objects.
Adding Guides
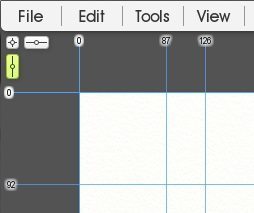
The pixel distance from the starting corner of the canvas will appear at the end of the Guide.
To move or remove a line later, use Transform and then click and drag on the lines you want to move. Dragging a line off the canvas entirely will delete it.
You can customize your Guides from the Layout Panel or access most of the same options by going to View > Guides.

The other options in the Layout Panel are Grids and Perspective.
Settings
Grid Sets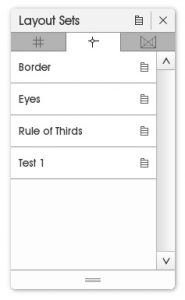
You can save the current Guide layout as a custom Set and switch between the different sets as you work. Sets are local (only available to the current painting), but you can have as many different ones as you need.
Show Guides
This toggles the guide visibility so that you can hide the lines when you do not need them.
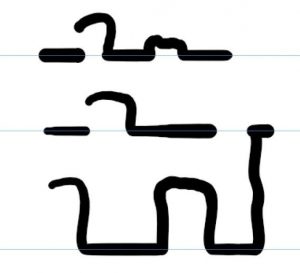
The ‘Snap To’ feature helps you draw straight lines along the Guide, or align objects perfectly when Transforming.
Snap Distance
You can adjust the ‘strength’ of the snap by changing how near your cursor has to go before it snaps to the line.
Opacity & Color
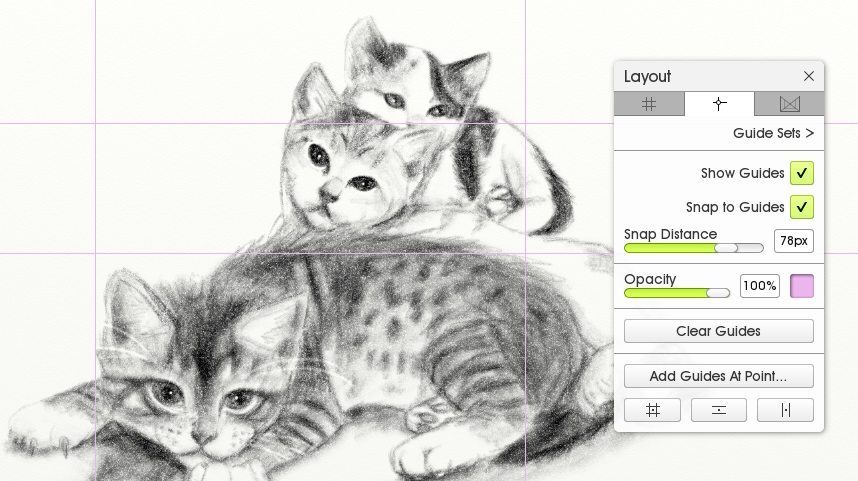
You can customize the color and opacity of the lines
The default color is medium blue, and the default opacity is 75%, but you can easily adjust this to better complement or contrast your image as you work.
Add Guides At Point
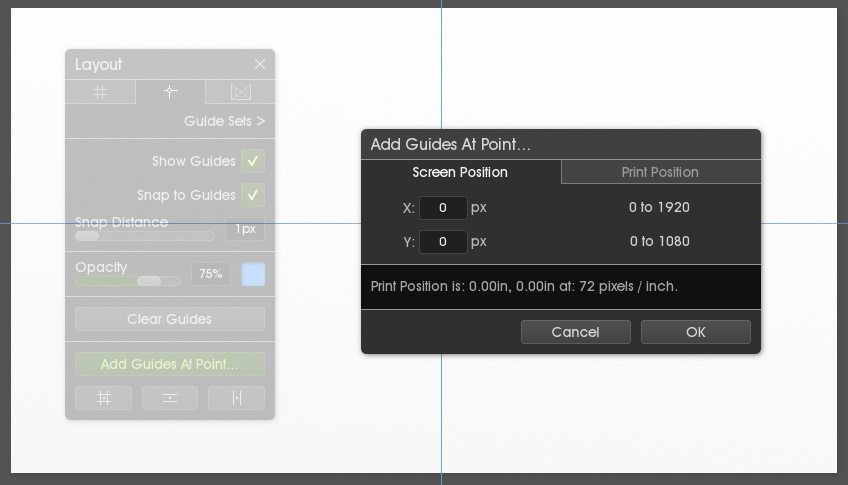
(Lights Out interface)
Shortcuts