Use Solid Fill to Fill Areas with a Single Color
This page provides an overview of the Solid Fill (‘paint bucket’) tool, which will flood an area of canvas with a single solid color. Solid Fill is the default mode for the Fill tool, the other two modes are Gradient Fill and Pattern Fill.
Border, Gap Tolerance and Slow Motion are all new features in ArtRage 5.
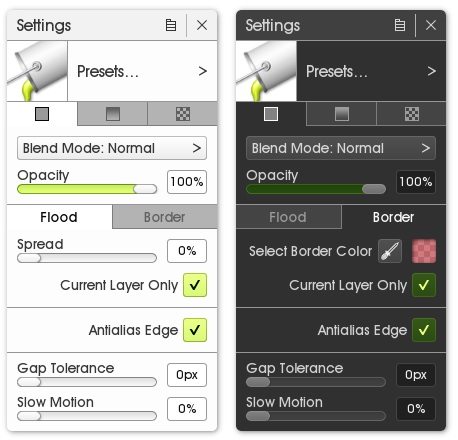
Solid Fill Tool Settings
Blend Mode: You can set a blend mode for the paint that is applied using the Fill tool. This will only apply to paint within the layer, so if it overlaps with other colors on the same layer, the blend mode effect will be applied.
Opacity: How opaque or translucent the paint is. Set it to 100% for completely opaque (solid) paint.
The bottom section of the Settings is divided into the Flood and Border tabs.
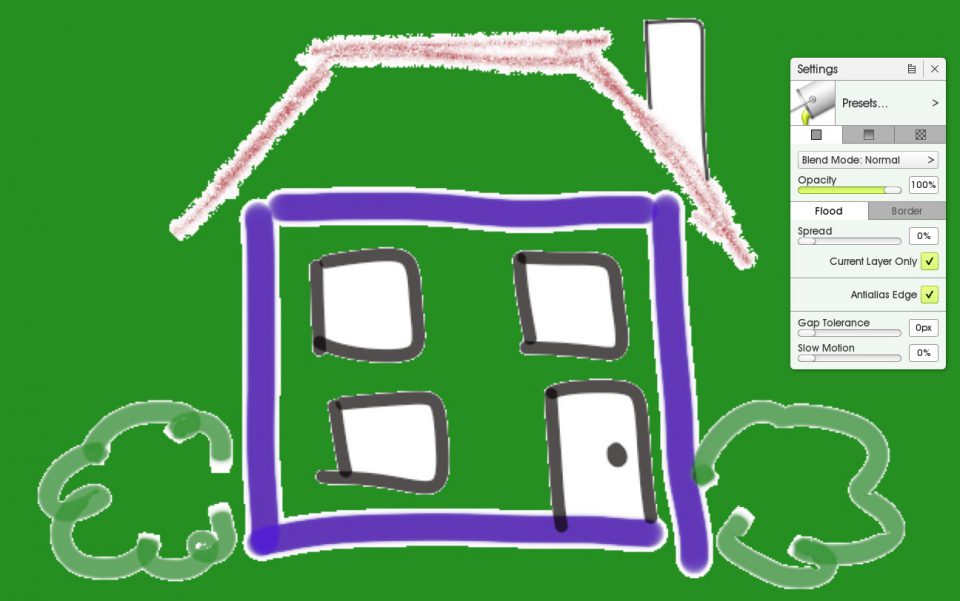
Spread (Flood tab): Spread controls how far the paint spreads across the existing paint. 0% Spread will stop as soon as it encounters a slightly different color, 100% Spread will continue over most other colors except extremely different hues (for example, dark brown will spread over black, but light red will not). 0% Spread may leave a visible empty pixel ‘edge’ where the paint stops filling when it reaches the anti-aliasing (translucent pixels) around the edge of the bordering paint.
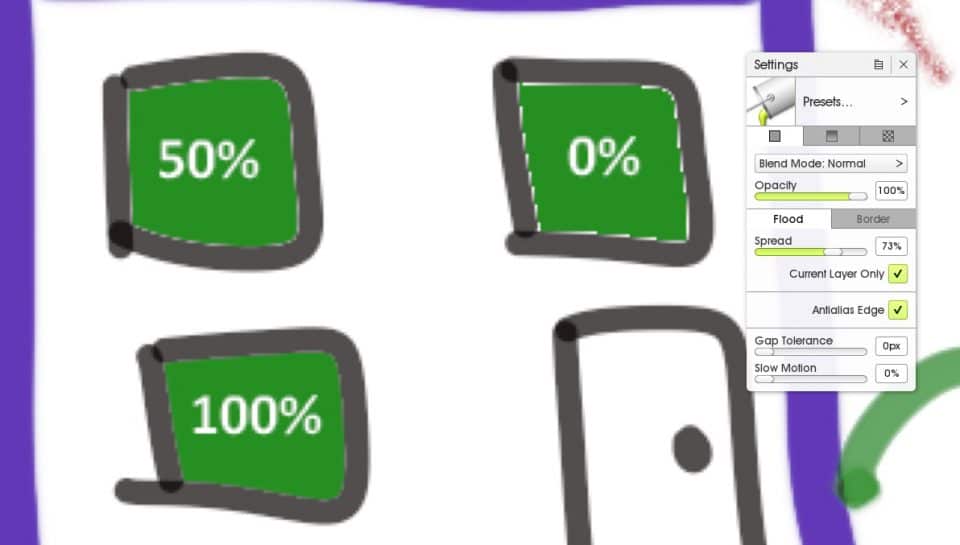
100% Spread just turns the entire canvas green!
Border (Border tab): Pick the color of the border, and the paint will fill neatly right up to the edge without leaving visible empty pixels. Note, this is based on the difference between the current and the border color, it won’t just ignore all other colors. Think of it as a ‘Spread’ setting where you pick the start and end point instead of just telling it to leak a certain percentage across all colors.
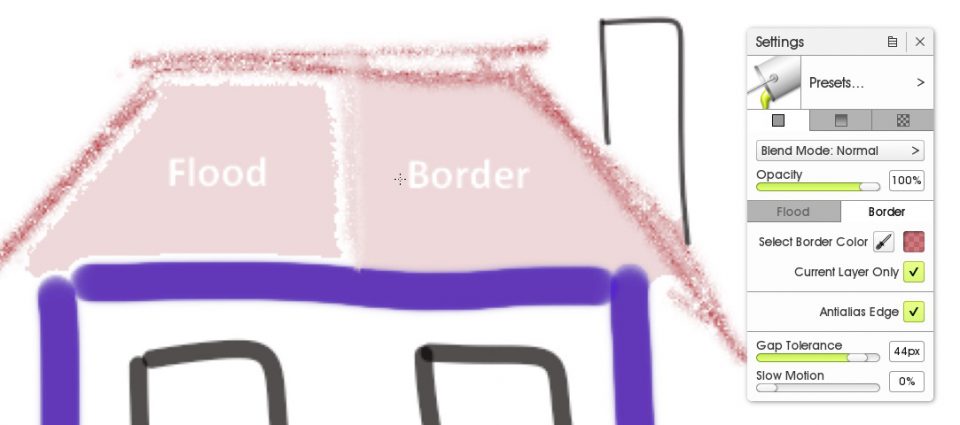
Settings on both Flood and Border tabs:
Current Layer Only: Tick this to ignore paint on other layers. Untick it if you want to fill in paint on a layer above or below your outline.
Anti-alias Edge: Turns anti-aliasing on or off. Anti-aliasing is a ‘smoothing’ of the edge, so that there is a border of increasingly translucent pixels instead of abrupt jagged pixels.
Gap Tolerance: The paint fill will ignore gaps up to 50 pixels wide.

Slow Motion: The paint will fill in an area in real time (you can adjust the speed), allowing you to spot leaks or pause it at any point by pressing Escape. Leave this at 0% for instant fill.
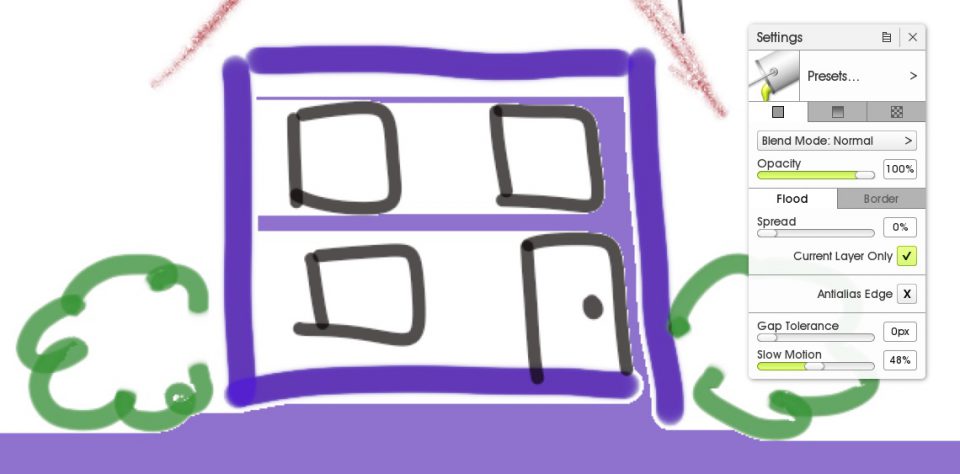
Fill Tool Videos
The videos below show you what Gap Tolerance, Border, and Slow Motion look like while in use:
Find more video tutorials in the Fill Tool Playlist (YouTube) and learn more about the other Fill Tool options in the Tools & Presets section.