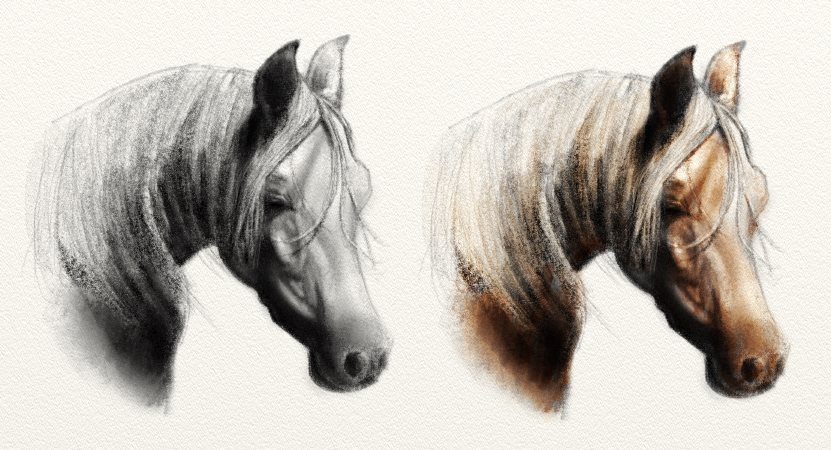The Pencil Tool in ArtRage 5
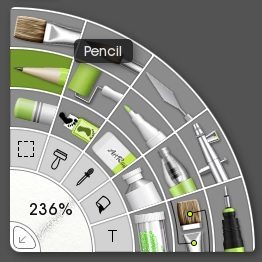 The Pencil is the default sketching tool in ArtRage. Use it for drafting your composition before inking on a new layer, or for realistic graphite effects.
The Pencil is the default sketching tool in ArtRage. Use it for drafting your composition before inking on a new layer, or for realistic graphite effects.
The pencil allows you to use traditional sketching and shading techniques by adjusting the different settings, and the realistic way that the media interacts with the paper.
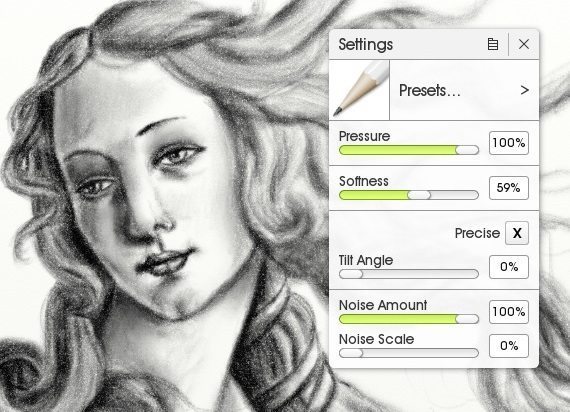
(Default pencil)
Settings
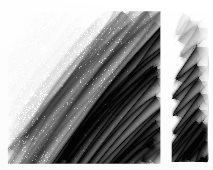
Pressure controls how hard you press the pencil into the paper. High pressure will leave a darker mark and the pencil lead will fill up more of the canvas texture. Light pressure will leave a paler mark and the line will show more visible canvas texture.
Pressure can also be linked to tool size in the Stylus Properties.

Softness controls how soft the lead is. A very hard pencil (e.g. 2H) is easy to control, and leaves a light, solid, line. A very soft pencil (such as 6B) is very dark, and spreads out a lot more. You would use a very hard pencil for light sketching and blending, and a softer pencil for waxy coloring effects.
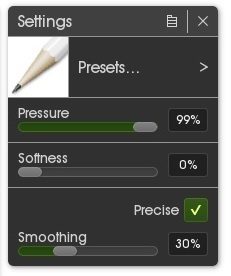
(Precise Mode with the Lights Out interface)
Turning on Precise Mode will switch the pencil into a ‘digital’ mechanical pencil. This version of the pencil does not react to canvas texture, or tilt, but draws a very smooth line.
Tilt Angle, Noise Amount and Noise Scale are not available in Precise Mode, but the Smoothing option is.
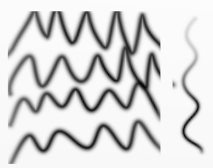
Smoothing
Smoothing automatically adjusts your stroke to reduce ‘wobble’. Increase the amount of smoothing for longer and larger strokes, and decrease it for short, and small, strokes.
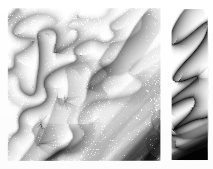
Tilt Angle
The pencil will react to the tilt of your stylus as you draw (if your hardware supports that), but you can also adjust the tilt of the pencil. 0% tilt means that you draw with the tip of a completely upright pencil, while 100% tilt is when you lay a pencil completely ‘flat’ and shade with the side of the lead.
The live tilt effect can be turned off in the Stylus Properties.
Noise
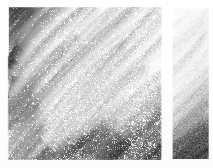
Noise is a new feature in ArtRage 5. It allows you to increase the amount and scale of internal variation and makes it much easier to get realistic graphite effects. Noise is independent of canvas texture, so will appear even on completely smooth backgrounds.
Noise makes it harder to get a very dark line, but you can build up layers of shading instead. If you need a darker result, reduce Noise, increase Softness, or just duplicate your layer.
Setting Noise Amount to 0% will turn this feature off.
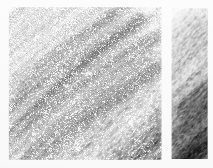
Noise Amount controls how much variation occurs through the stroke.
Noise Scale controls how big the variation is.
Stylus Properties
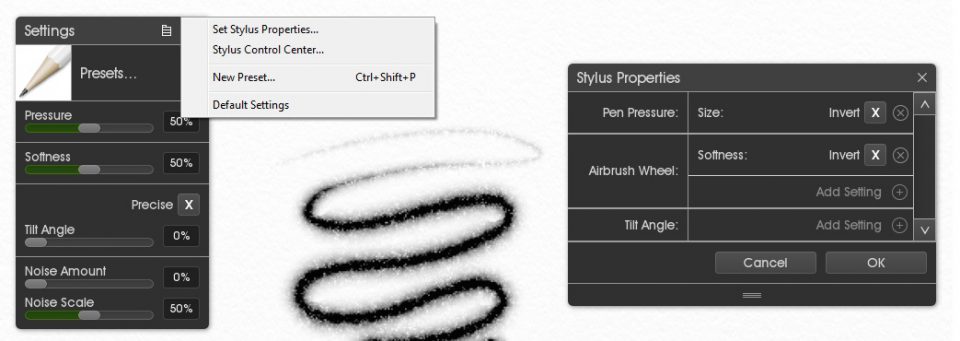
In this example, the size changes with stylus pressure and live tilt has been turned off.
You can further control the way the pencil behaves by changing the Stylus Properties. These are settings that are specific to your stylus (like Pressure, Airbrush Wheel, Barrel Rotation, and Tilt) so will not change anything for a mouse, which does not support any of these features.
Access the Stylus Properties by clicking the menu at the top of the Settings.
Click on the property that you want to change (e.g. Pressure) and remove or add an effect. You can also invert the effect.
The Pencil allows you to link stylus pressure to size, stylus tilt to tilt angle, and airbrush wheel to softness and size.
Full Video Walkthrough
Learn about all the different tool settings and pick up some pencil drawing tips in this video!
Blending
Use the Palette Knife in Blur or Wet modes to subtly blend the pencil together.


Color

While the pencil is most often used for sketching and graphite effects, it can also be used for coloring. Use a softer pencil to mimic waxy pencils that will blend pigment together, and a harder pencil for controlled shading.


You can also shade in greyscale and then apply a new layer of color over the top, using a blend mode like Overlay, Multiply or Soft Light. This method lets you concentrate on the values of the image and then add the color in a single step.