Adding Notes, Tips, and Spotlights to Scripts
Script Annotations
Annotations allow you to present additional information to someone during Script playback. While the script is being recorded you can add three types of Annotation depending on the kind of information you want to present: Notes, Tips, and Spotlights.
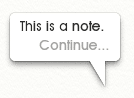
Notes are messages that appear and interrupt the flow of the script. When the Note appears, playback is paused until the user clicks Continue. Use Notes when you have complex information that requires reading and understanding before the script continues.
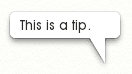
Tips look like Notes but the script continues to play while the Tip is visible and the Tip vanishes when the original Author wants it to vanish. Use Tips when you want to illustrate something that is currently happening and doesn’t require a lot of explanation.
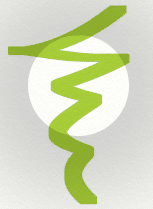
Spotlights appear on the canvas as a dark or light blurred patch with a hole in the centre. They are used to highlight important areas of painting while you work. Spotlights remain on the canvas until the Author dismisses them. There can only be one Spotlight at a time.
Spotlights can coexist with Notes and Tips, so you can add a Spotlight then add a Note to explain what it is highlighting. Use them to focus the user’s attention on an area of the canvas during script playback.
Adding Notes and Tips
To add a Note or a Tip, click the appropriate button on the Recorder Panel. When you do this, a Note Editor appears:
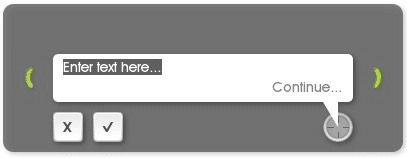
Enter your text in the space provided in the bubble then click the tick to add the Note or Tip.
The bubble will automatically adjust its height fit its contents as you type.
The green handles on either side of the bubble are used to change its width. The bubble will resize its height to fit its contents as you do this.
The target button indicates where the ‘tail’ of the bubble will sit when the Note or Tip appears. You can move the tail by clicking and dragging on the target. It can go anywhere inside the dark border of the Note Editor.
You can click and drag in the dark border to move the Note Editor. When the Note or Tip is displayed, the dark border will not be visible, it is only displayed here to contain editing controls.
If you are creating a Note, the ‘Continue’ text will be visible in the bubble. This is to show you how the final bubble will look when it is displayed.
Dismissing Tips
Tips remain on the canvas during recording until you want to dismiss them. For example, you could create a Tip that says ‘Part 1: The Eyes’ and leave it on the canvas until you have finished drawing the eyes for a portrait, then dismiss the tip when you go on to the next task. As an author, you add the Tip when you want it to appear, then as you are recording you click it to close it.
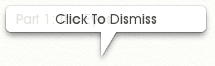
When you add a Tip to the canvas while recording, it looks like this. Click the tip when you want to remove it. When the script is played back, this is the point at which it will vanish from the canvas.
When playback ends, any open Tips are automatically closed. You can have as many open as you like during playback.
Adding Spotlights
To add a Spotlight click the Add Spotlight button on the Recorder Panel. When you do this, all other panels fade out and the Spotlight Editor appears.
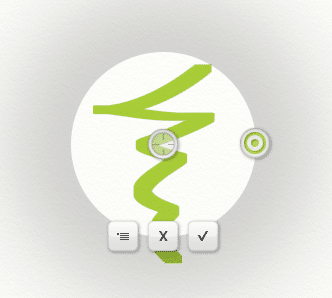
The target button in the centre can be clicked and dragged to move the spotlight. This represents the centre of your point of interest.
The radius button that sits on the edge of the Spotlight can be dragged to change its size.
The Menu Button allows you to select whether this is a Dark or Light Spotlight. Use Dark Spotlights (the default) on light canvases, and use Light Spotlights on Dark canvases.
When you have positioned and sized the Spotlight, click the tick button to okay its addition to the Script.
If you move a Spotlight so that the OK and Cancel buttons are off the screen, they will shuffle to the other edge to make sure they are visible. If you lose them for any reason you can press Enter to okay the Spotlight, or Escape to cancel it.
Notes, Tips and Spotlights
Notes and Tips are messages left by the Script Author to help explain what is happening.
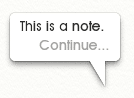
If a bubble appears that has a ‘Continue’ button at the bottom, the Script will pause until you click inside the bubble. This is a ‘Note’.
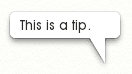
If a bubble appears that does not have a ‘Continue’ button at the bottom, the Script will continue to play. You cannot dismiss these manually, they will vanish when the Script Author wants it to. This is a ‘Tip’.
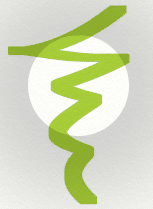
If a dark blurred area with a hole in the middle appears, the Script will continue to play underneath it. This is a Spotlight and it will vanish when the Script Author wants it to.
Spotlights are used to draw your attention to important parts of the canvas while the Script is playing.